Don’t Panic! Unlocking Your HP Laptop is Easier Than You Think
- Home
- Support
- Tips System Rescue
- Don’t Panic! Unlocking Your HP Laptop is Easier Than You Think
Summary
Locked out of your HP laptop? Discover step-by-step methods to unlock it, including password reset options, recovery tools, and restoring to factory settings. Safeguard against future lockouts with backups and password recovery options.
Step 1: Turn on your computer and enter an incorrect password on the login screen.

Step 2: After a few failed attempts, a “Reset password” option will appear. Click on it.

Step 3: Follow the instructions on the screen, and when prompted, insert the password reset disk you created earlier.
Note: To reset the password of the current account, you must use a password reset disk created specifically for that account. Using a password reset disk created for another account will not work.
Step 4: Select the password reset disk from the options provided and click “Next”.
Step 5: Enter your new password and confirm it. You can also provide a hint for your new password if desired.

Step 6: Click “Next” and then “Finish” to complete the password reset process.
In addition to the built-in options, there are also third-party password recovery tools available. These tools are designed to assist users in unlocking their HP laptops when they forget their passwords. One example is Renee PassNow, a bootable password reset disk that can be used to unlock your HP laptop.
- Provides an effective way to regain access to a forgotten admin password in Windows 11
- Can be created in advance and used to reset the password of a user account
- Offers step-by-step instructions for the password reset process
Cons:
- A separate password reset disk must be created for each admin account
- Cannot be used to reset passwords for other accounts on the same computer
Step 1: Download and Install Renee PassNow
Start by downloading Renee PassNow from the official website and install it on a different computer that you can access. You can choose the appropriate version based on your computer’s operating system.

Remove Windows Login Password 3 steps for whole password remove process.
Recover the files Recover the deleted files without Windows system.
Transfer the data Transfer the important files of the computer with system.
Fix Windows startup error Fix various Windows startup failures or crashes.
Erase disk Completely erase disk files which will not be restored.
Remove Windows Login Password 3 steps for whole password remove process.
Recover the files Recover the deleted files without Windows system.
Transfer the data Transfer the important files of the computer with system.
Step 2: Create a Bootable USB or CD/DVD
Launch Renee PassNow and insert a USB flash drive or blank CD/DVD into the computer. Select the option to create a bootable media. Follow the on-screen instructions to complete the process.

Step 3: Boot the Locked PC from the Bootable Media
Insert the bootable USB or CD/DVD into the locked Windows computer. Restart the computer and enter the BIOS settings by pressing the appropriate key (usually ESC, then F10 or F12). Configure the boot order to prioritize the bootable media.

Step 4: Reset the Password
After successfully booting from the bootable media, Renee PassNow will load. Select “PassNow!” function after booting from the new created Windows password reset disk.

Step 5: Resetting the Password
Choose the user account for which you want to reset the password. Then, click on the “Reset” button. Renee PassNow will remove or reset the password for the selected user account.


Step 6: Reboot the PC
Once the reset process is complete, remove the bootable media and restart the computer. You can now access your Windows HP laptop without the need for a password.
Using Renee PassNow to unlock an HP Laptop login password is a practical and efficient solution that ensures users can regain access to their systems quickly and easily. By following these step-by-step instructions, anyone can effectively unlock their HP Laptop and resume normal usage without any hassle.
To factory reset your HP laptop running Windows 11, you have several options available. You can either use the built-in Windows 11 tool called “Reset this PC” or utilize the HP Recovery Manager tool. Here are the step-by-step instructions for each method:
To initiate the factory reset process, you need to start by booting your Windows 11 computer. Once you reach the login screen, you will notice a Power icon located at the bottom right corner of the screen. Click on this Power icon while holding down the Shift key, then select Restart from the options that appear.
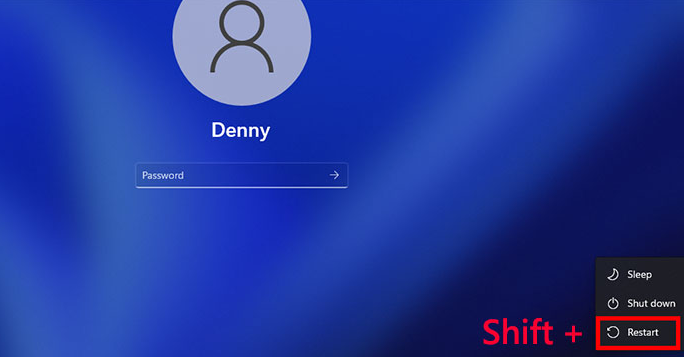
2. Enter Windows Recovery Environment
The computer will then restart, and you will be presented with a blue screen titled “Choose an Option“. From this screen, click on Troubleshoot, followed by the option labeled Reset this PC. Here, you will have the choice to either keep your files or remove everything, depending on your preference. By selecting the “Remove everything” option, you can ensure a complete factory reset, which will erase all your personal files and settings.
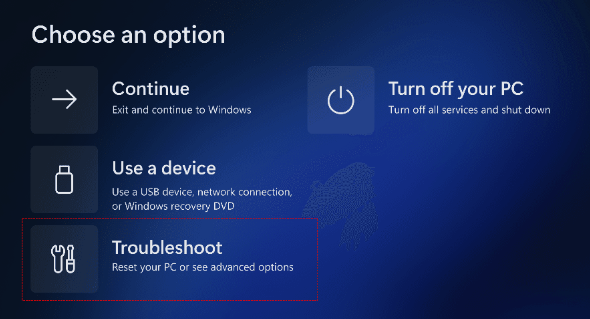
3. Factory Reset
After choosing the desired option, the reset process will commence, and the computer will restore itself to its original factory settings. This procedure may take some time, so it is advisable to be patient and refrain from interrupting the process.
2. The laptop will boot into the HP Recovery Manager interface.
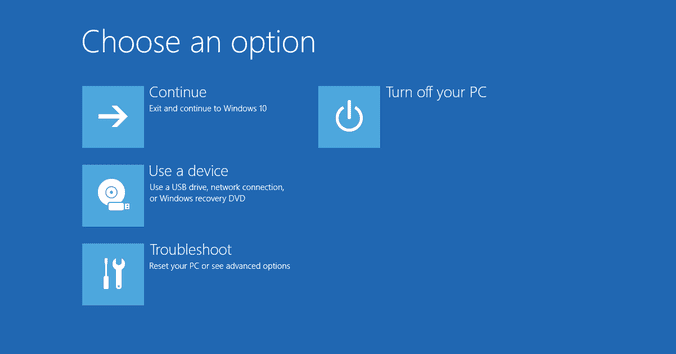
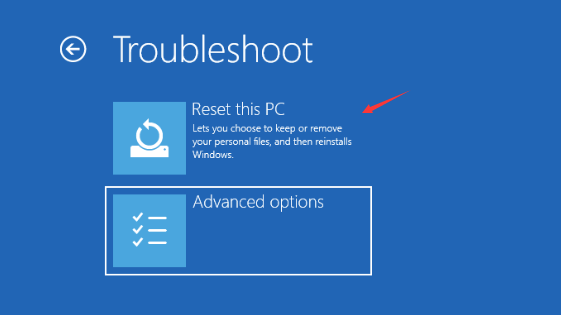
3. Choose the option for “System Recovery” or “Factory Reset” to begin the process.
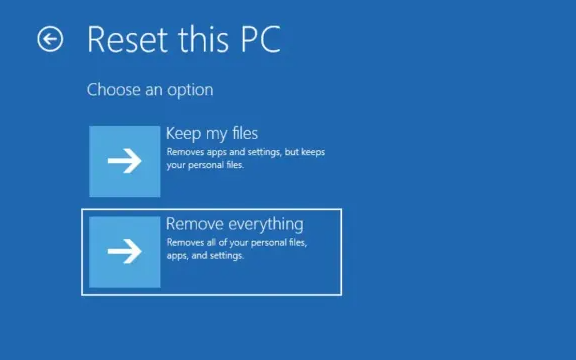
4. Follow the on-screen instructions to select the desired reset type (e.g., keeping personal files or removing everything) and confirm the reset.
5. Wait for the restoration process to complete, and your HP laptop will be returned to its original factory settings.
Please note that performing a factory reset will erase all your personal files and installed programs, so make sure to back up any important data before proceeding. Additionally, the factory reset process may take some time, so it’s important to be patient and keep your laptop connected to a power source to avoid any interruptions.
By following these instructions, you can easily factory reset your HP laptop running Windows 11 and start afresh.
Contact HP customer support
One option is to contact HP customer support for assistance. They have a dedicated team of experts who can guide you through the process of unlocking your laptop or provide alternative solutions. Customer support can be reached through their toll-free helpline or by submitting a support ticket on their website.
Local HP store
Another solution worth exploring is visiting a local HP store. These stores often have technicians who can diagnose the issue and help you regain access to your laptop. They may have additional tools or software that can assist in unlocking your device. Furthermore, the advantage of visiting a physical store is that you can receive immediate assistance and ask any questions you may have in person.
It’s important to note that contacting customer support or visiting an HP store should be done after trying other troubleshooting methods, as they might suggest similar solutions. However, if all else fails, these options can provide valuable assistance in resolving the issue and getting you back to using your HP laptop without any hassles.
Backup data is important
One of the most effective ways to protect your data and ensure access to your device is by creating regular backups. Backing up important files and data on an external hard drive or cloud storage not only safeguards your information but also provides a backup in case of any unforeseen circumstances that may lock you out of your laptop.

Provides multiple functions like backup, restore, clone, system migration.
Clone all data (including system) in HDD to smaller SSD or larger HDD. Disk could boot PC after clone finished.
Supports to migrate Windows to SSD with a few clicks.
4K alignment will be processed when clone disk, migrate system, restore disk or system.
Backup & restore system/disk/folder. Auto backup plans are available.
Provides functions like backup, restore, clone, system migration.
Clone all data (including system) in HDD to smaller SSD or larger HDD.
Backup & restore system/disk/folder. Auto backup plans are available.
Compatible with: Windows 10 / 8.1 / 8 / 7 / Vista / XP / 2008 / 2012(32bit/64bit) / Server 2008
Setting up password recovery options is another crucial step in preventing future lockouts. HP laptops offer various password recovery methods, such as security questions, alternative email addresses, or phone numbers. By configuring these recovery options, you can easily regain access to your laptop in case you forget your password or get locked out.
Regularly update your passwords
Additionally, it is important to regularly update your passwords. Using strong and unique passwords for your HP laptop accounts and changing them at regular intervals adds an extra layer of security and reduces the risk of unauthorized access. Avoid using common passwords or easily guessable combinations such as “123456″ or “password”. Instead, create complex passwords that include a combination of uppercase and lowercase letters, numbers, and special characters.
By implementing these preventive measures, you can significantly reduce the chances of being locked out of your HP laptop in the future and ensure the safety of your data.
Relate Links :
Ultimate Guide: What to Do When You Forget Your Dell Laptop Password
25-08-2023
Amanda J. Brook : Forgot your Dell laptop password? Learn how to regain access using reset disks, installation disks, offline tools, or...
Don't Panic: Resetting Your HP Laptop Password is Easier Than You Think
25-08-2023
Jennifer Thatcher : Learn how to quickly and easily reset your HP laptop password with methods like accessing the hidden administrator...
Quick and Easy HP Laptop Factory Reset Without Password: A Comprehensive Guide
24-08-2023
John Weaver : Methods for resetting an HP laptop without a password are outlined, including factory resets, password reset tools, and...
A Comprehensive Approach to Unlocking Windows 7 Laptop Passwords
24-08-2023
Ashley S. Miller : I forgot my laptop password windows 7. What to do? The guide provides a comprehensive overview of techniques...




