How to transfer Hard Drive to SSD for Windows and MacOS
- Home
- Support
- Tips Data Backup
- How to transfer Hard Drive to SSD for Windows and MacOS
Summary
Upgrade your computer's performance by transitioning from Mechanical HDD to SSD. This article will guide you through the process, from preparation steps to adjusting boot priority and optimizing SSD performance. Learn how to transfer hard drive to ssd for both Windows and MacOS with ease.
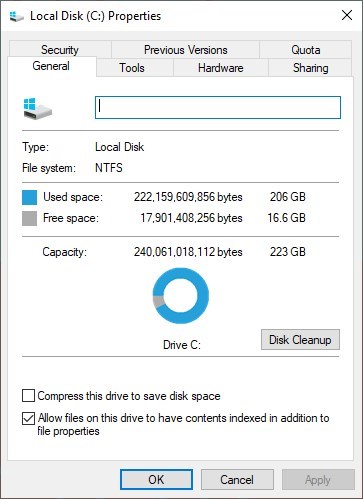

Quick Backup files at up to 3,000MB/min.
Fullfill different backup needs Supports system backup, disk / partition backup, file backup and disk clone.
Intelligent Automatically analyze the differences between source and backup data.
Convenient Support VSS, allowing to freely view webpages when backing up system.
Highly compatible Supports various files and storage devices.
Quick Backup files at up to 3,000MB/min.
Fullfill different backup needs Backup for disk, partition and system. Save disk space by backing up incremental /differential data.
Highly compatible Supports various files and storage devices.

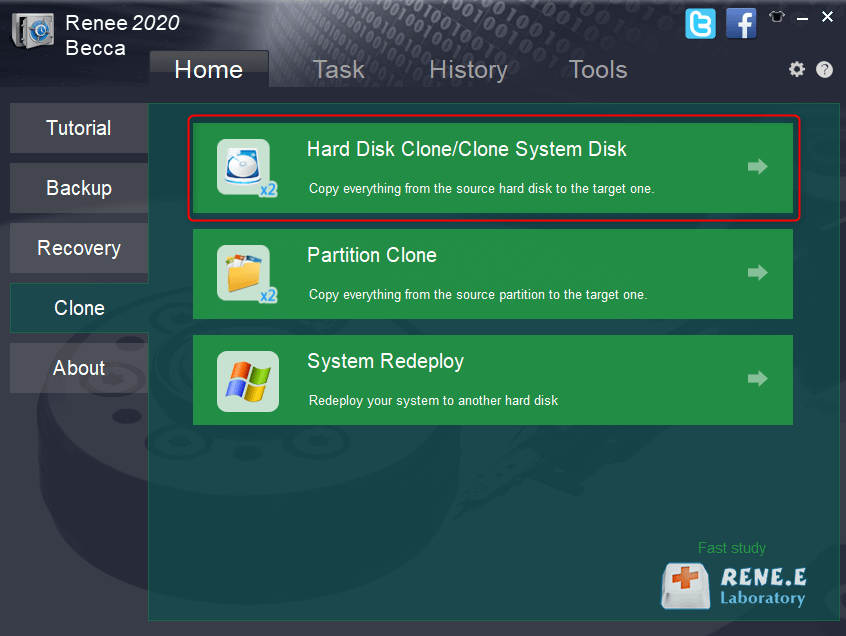
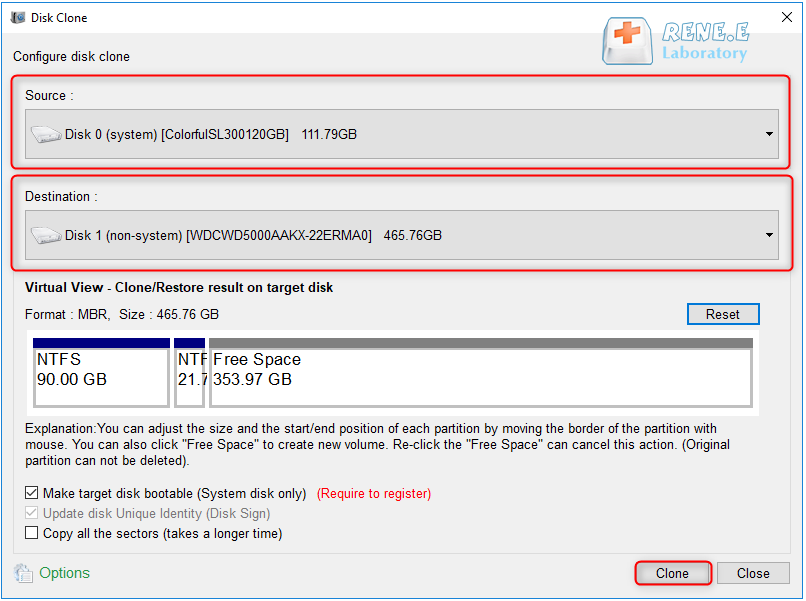
- Provides a reliable alternative to clone HDD to SSD
- Offers an intuitive interface and step-by-step instructions
- Simplifies the process of cloning a hard disk
Cons:
- Doesn't have a Mac version.Paid subscription required for full access to all features.
- Paid subscription required for full access to all features.
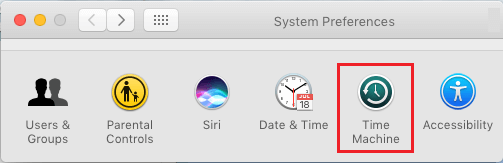
Command + Option + R or via a USB installer created with a utility like DiskMaker X.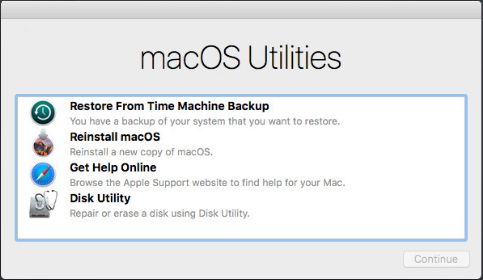

- Faster performance
- Increased reliability
- Potential extension of Mac's usable life
Cons:
- Incorrect installation or data transfer process can lead to data loss or system issues
| Server Type | Enter boot menu method |
|---|---|
| DELL | Press the F12 key repeatedly before the Dell logo appears on the screen. |
| HP | Press the F9 key multiple times when the HP logo is displayed. |
| BIOS Name | Enter boot menu method |
|---|---|
| ASRock | DEL or F2 |
| ASUS | DEL or F2 for PCs/ DEL or F2 for Motherboards |
| Acer | DEL or F2 |
| Dell | F12 or F2 |
| ECS | DEL |
| Gigabyte / Aorus | DEL or F2 |
| Lenovo (Consumer Laptops) | F2 or Fn + F2 |
| Lenovo (Desktops) | F1 |
| Lenovo (ThinkPads) | Enter then F1 |
| MSI | DEL |
| Microsoft Surface Tablets | Press and hold Power and Volume Up buttons |
| Origin PC | F2 |
| Samsung | F2 |
| Toshiba | F2 |
| Zotac | DEL |
| HP | Esc/ F9 for `Boot Menu`/ Esc/ F10/ Storage tab/ Boot Order/ Legacy Boot Sources |
| INTEL | F10 |
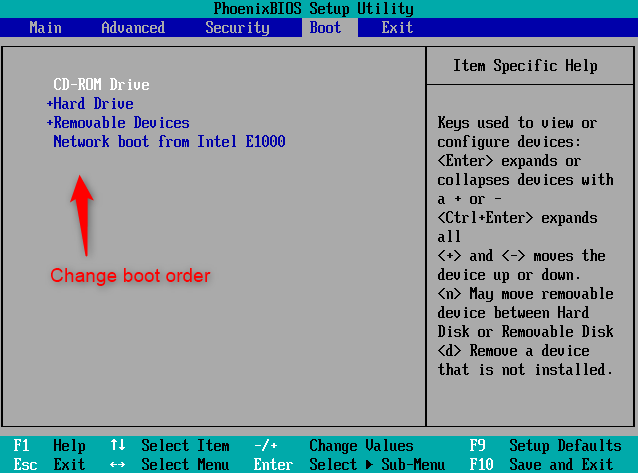
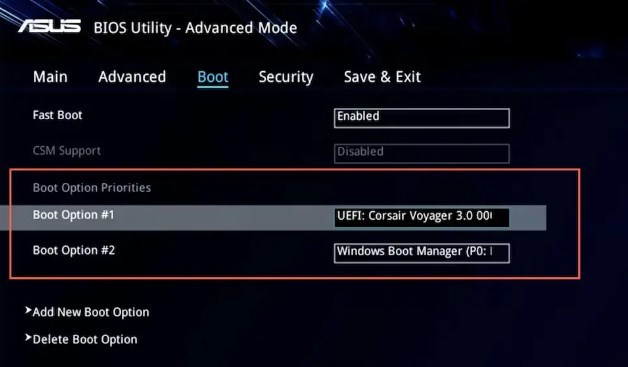
fsutil behavior set DisableDeleteNotify 0
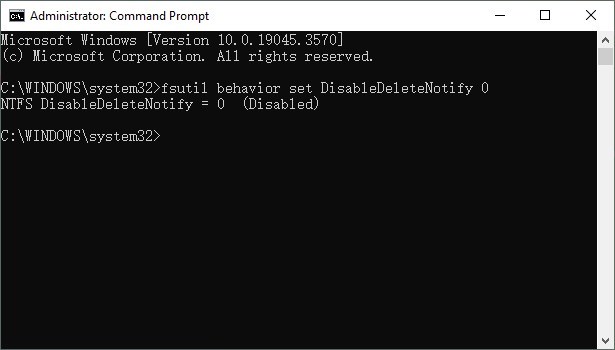
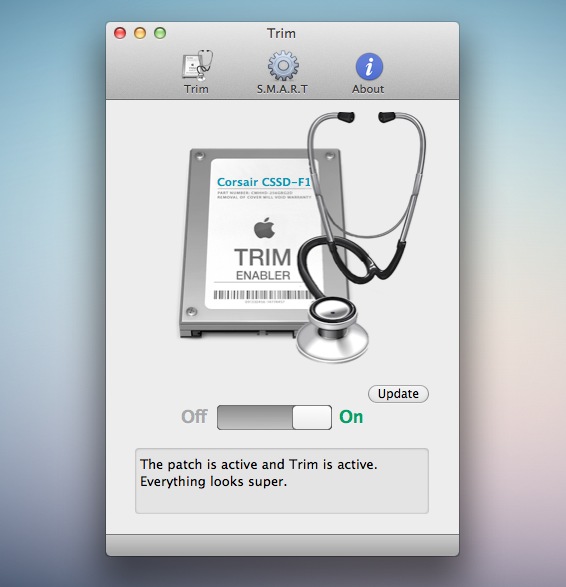
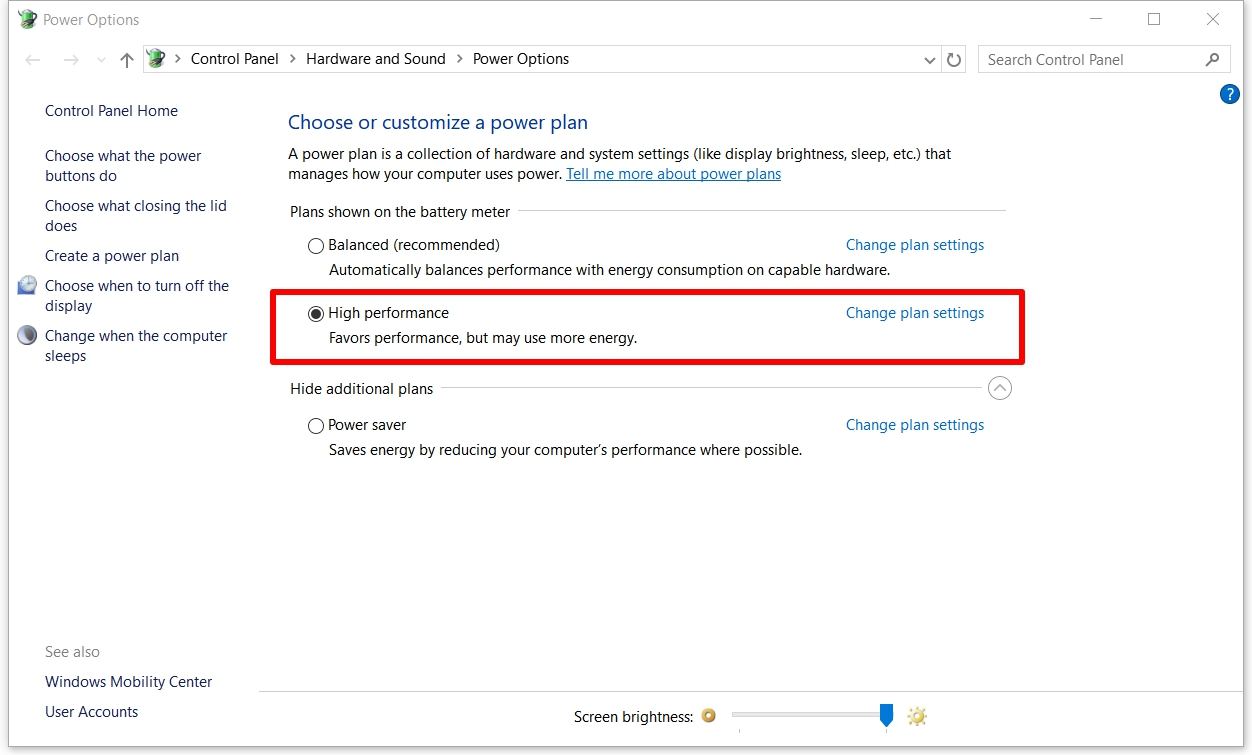
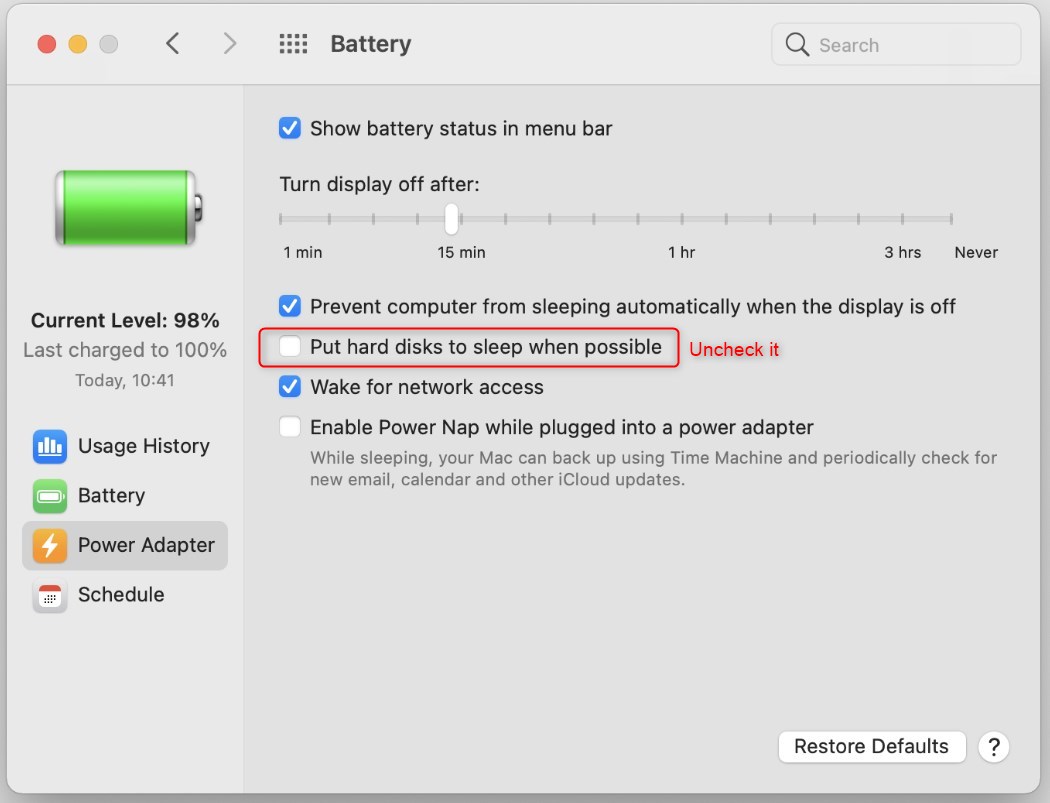
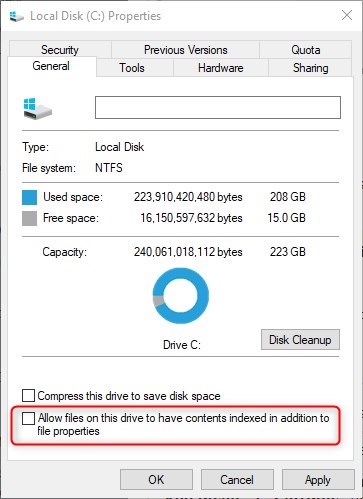
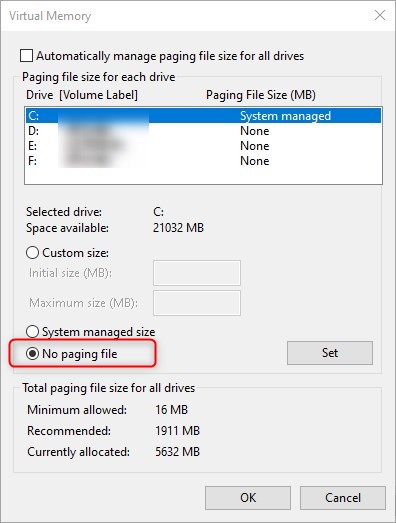
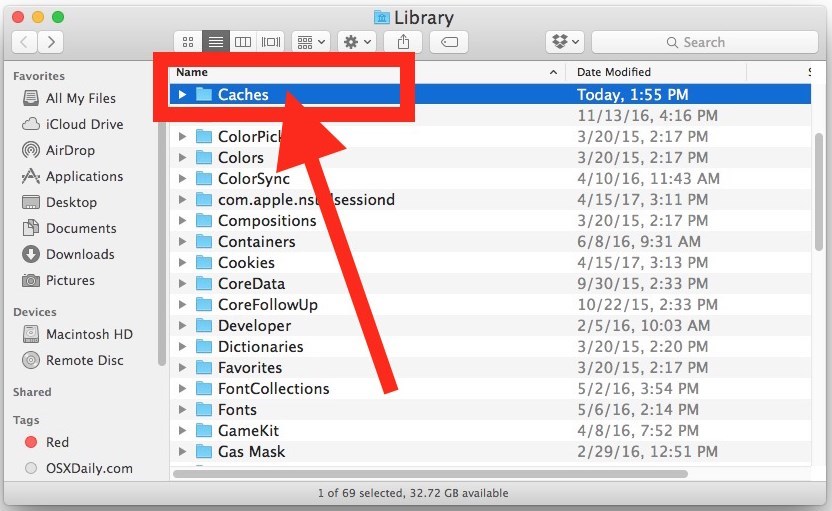
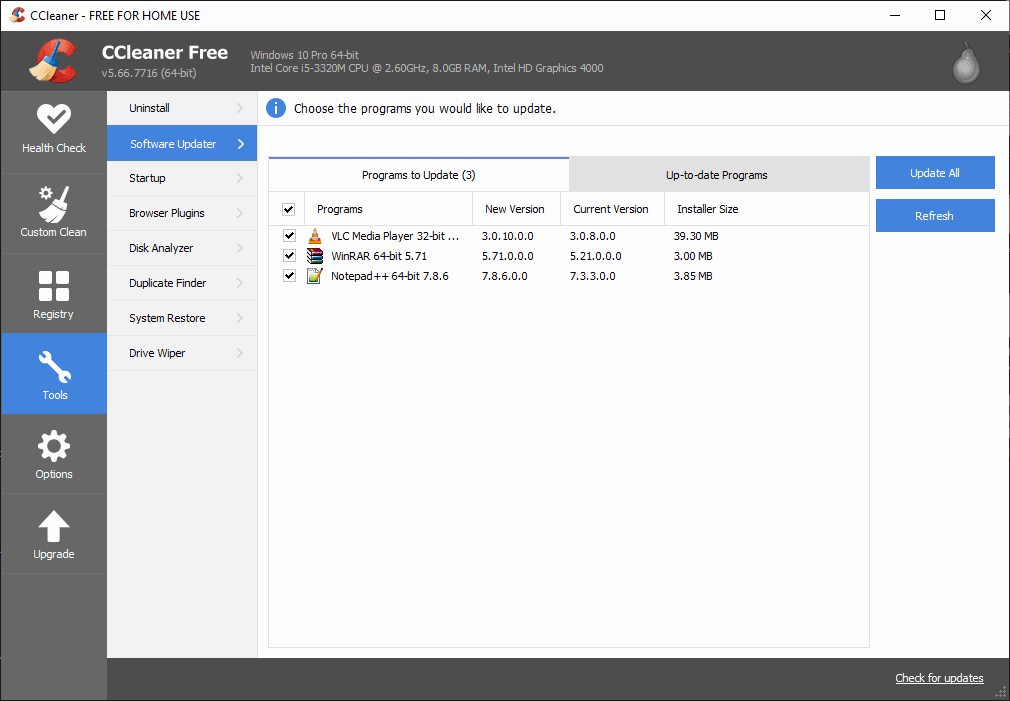
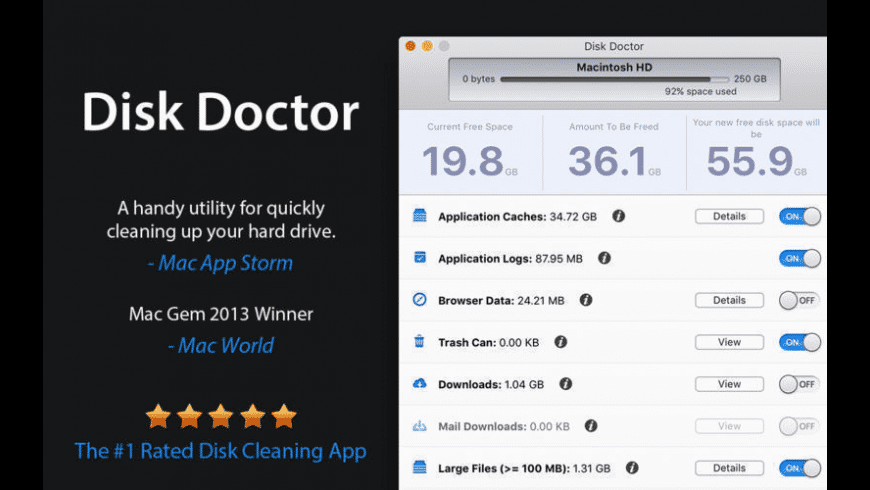
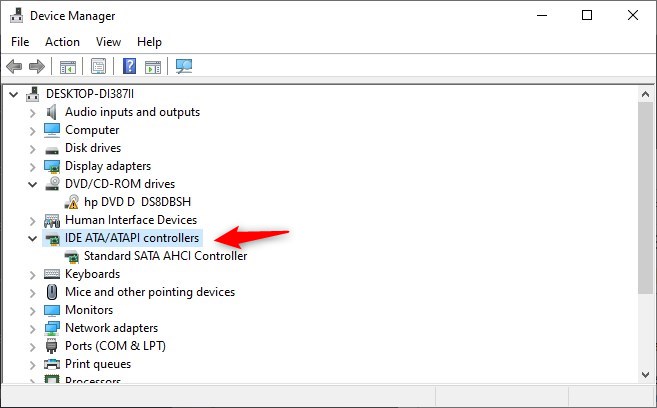
Relate Links :
Shrinking Your System: How to Migrate Windows 10 to a Smaller SSD for Free
27-11-2023
Jennifer Thatcher : Learn how to easily and cost-effectively move your Windows 10 installation from a larger hard drive to a...
Compact Upgrade: How to Clone a Larger HDD to a Smaller SSD
27-11-2023
John Weaver : Learn how to clone your larger HDD onto a smaller SSD without losing data, with the help of...
Upgrade Your System: How to Clone OS from HDD to SSD for Windows
23-11-2023
Jennifer Thatcher : Upgrade to a faster system by easily cloning your OS from HDD to SSD on Windows 11/10 with...
Effortless OS Migration: Migrate Only Windows 10 OS to a Fresh SSD
23-11-2023
Ashley S. Miller : Looking to upgrade to a faster and more reliable system? Learn how to easily migrate only your OS...




