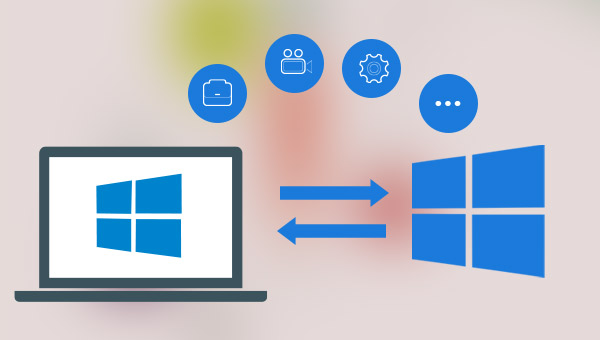Ultimate Windows 10 Backup & Restore Software
- Home
- Support
- Tips Data Backup
- Ultimate Windows 10 Backup & Restore Software
Summary
Discover the best backup and restore software for Windows 10 to safeguard your important files from the risks of system errors and hard disk failures.

Quick Backup files at up to 3,000MB/min.
Fullfill different backup needs Supports system backup, disk / partition backup, file backup and disk clone.
Intelligent Automatically analyze the differences between source and backup data.
Convenient Support VSS, allowing to freely view webpages when backing up system.
Highly compatible Supports various files and storage devices.
Quick Backup files at up to 3,000MB/min.
Fullfill different backup needs Backup for disk, partition and system. Save disk space by backing up incremental /differential data.
Highly compatible Supports various files and storage devices.
Version chain mode: Only the latest 5 versions are kept, and useless old versions are automatically deleted after the backup is complete.
Single version mode: Only the most recent version is kept, and the previous version is automatically deleted after the backup is complete.
overall pattern: Create a full backup.
Incremental mode: After the initial full backup, only incremental backups are created.
diff mode: After the initial full backup, only differential backups are created. You can view the difference between incremental backup and differential backup.
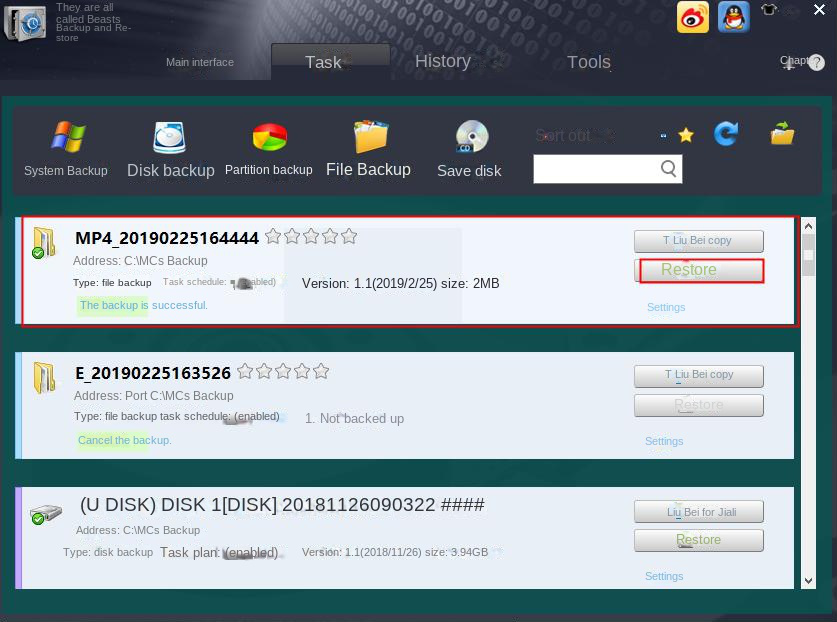
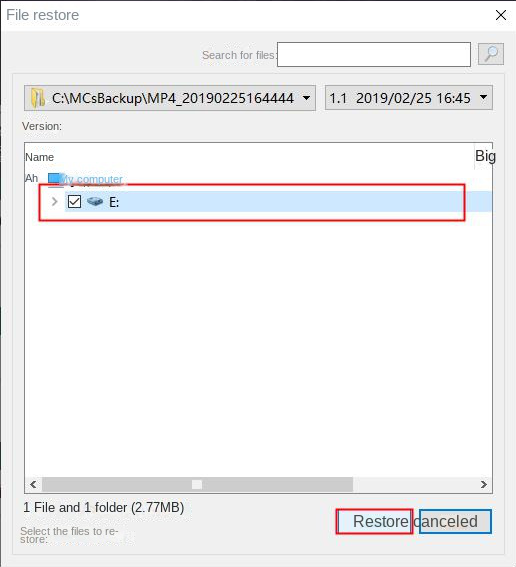
- The software interface is simple and clear, easy to understand and operate.
- A variety of backup and restore functions are available for free choice.
- It has three cloning functions to meet various cloning needs.
- The system can be directly migrated to a new hard drive, retaining the original system data.
- You can set the partition size of the new hard disk before cloning the hard disk.
- Support only cloning the used space of the hard disk, and support cloning HDD to SSD.
- Daily/weekly/monthly automatic backup plans can be made.
- Incremental backup and differential backup can be performed, and only the added files or parts that are different from the original backup are backed up, which greatly saves hard disk storage space.
shortcoming: Only supports Windows system
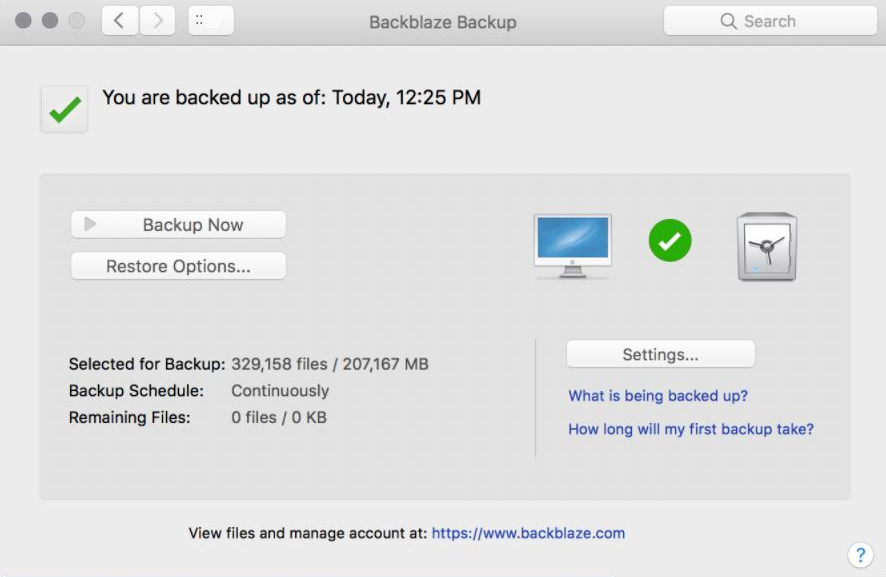
- The interface is simple.
- Support multi-device access.
- unlimited storage
shortcoming:
- Billed monthly or annually.
- Backup of OS, applications, etc. is not supported.
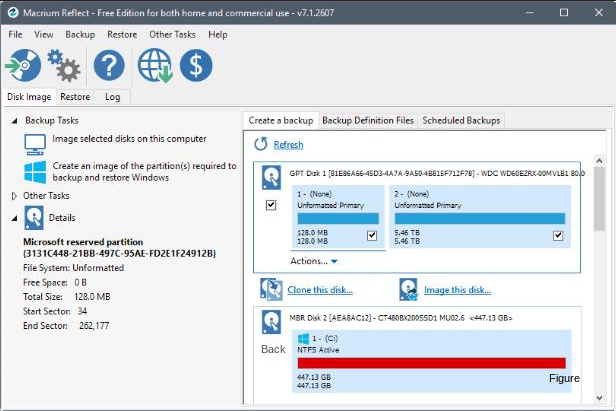
- It also has data backup and cloning functions.
- With backup encryption function.
- A 30-day free trial is available.
shortcoming: The operation is difficult, which is not conducive to novice users.
Relate Links :
How to Restore System Backup by Renee Becca
27-05-2022
Amanda J. Brook : Detailed steps about how to restore the backup system to original system disk without Windows.
Fix System Restore Error 0x80042302 in a Snap!
15-01-2024
Amanda J. Brook : Solve the 0x80042302 error prompt on Windows with our article. Learn the causes and discover an alternative software...
System Restore: How to Restore Windows 7?
30-07-2021
John Weaver : When a series of unknown problems happen in the computer, we can restore the system. On Windows 7,...
Windows 8 Backup, Windows 8.1Backup and System Restore
20-06-2019
John Weaver : In the daily use of Windows 8 or Windows 8.1, malfunction, poor performance or fail to start of...