How to fix the error MACHINE_CHECK_EXCEPTION on Windows 10?
- Home
- Support
- Tips System Rescue
- How to fix the error MACHINE_CHECK_EXCEPTION on Windows 10?
Summary
Learn how to solve the MACHINE_CHECK_EXCEPTION error on Windows 10 with these expert-approved repair methods. Say goodbye to frustrating blue screen errors and regain control of your device today.
Table of contents
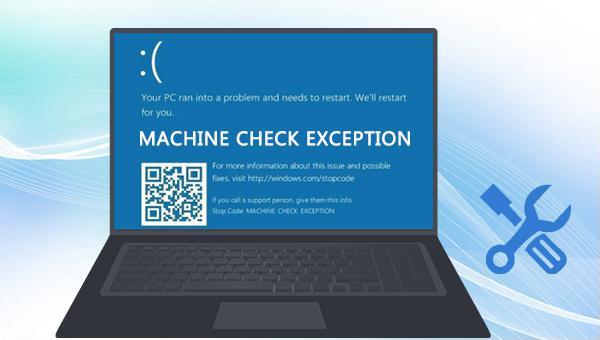
MBR boot record repair, DBR error parameters, startup failures, black screen or blue screen issues, and more. It is highly compatible with Windows 10/8.1/8/7/XP/Vista and is considered a reliable system rescue tool.
Easy to use 3 steps to transfer the files.
Transfer the files Transfer the important files of the computer without system.
Preview the files Preview the files while transferring the data.
Multifuctional Data recovery, Windows password reset, bootable problem recovery can be run without system.
Highly compatible Windows 10/8.1/8/7/XP/Vista. Also supports UEFI boot mode.
Easy to use 3 steps to transfer the files.
Transfer the files Transfer the important files of the computer without system.
Preview the files Preview the files while transferring the data.
Free TrialFree TrialNow 2000 people have downloaded!
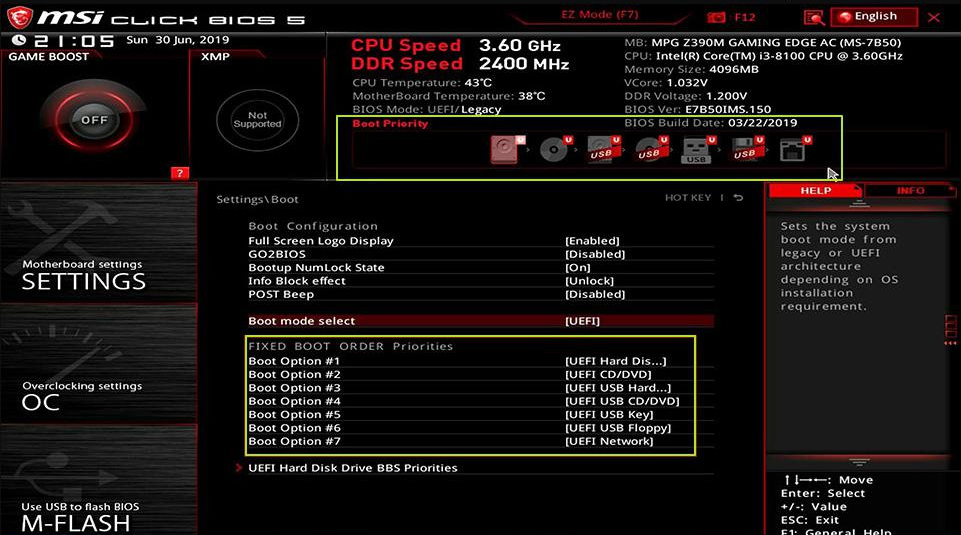
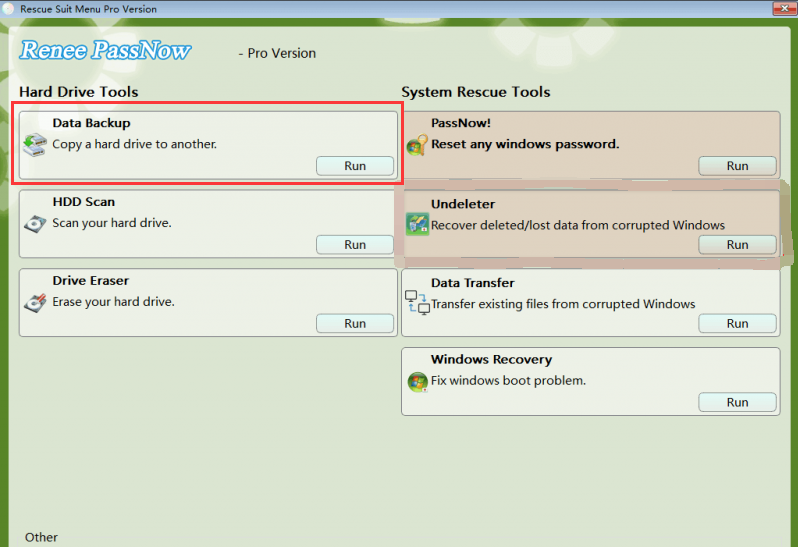
"clone". Wait for the cloning process to finish to successfully backup the computer’s hard disk files.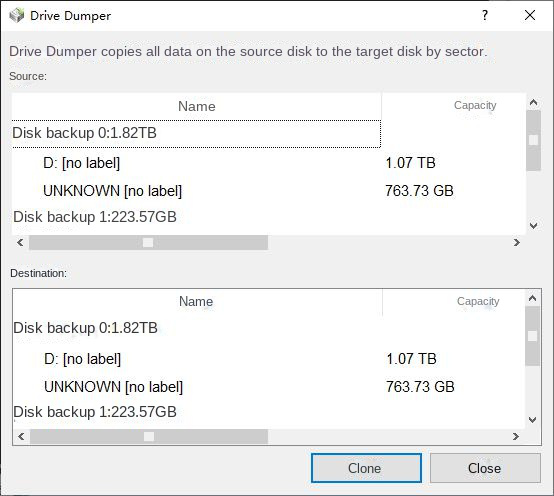
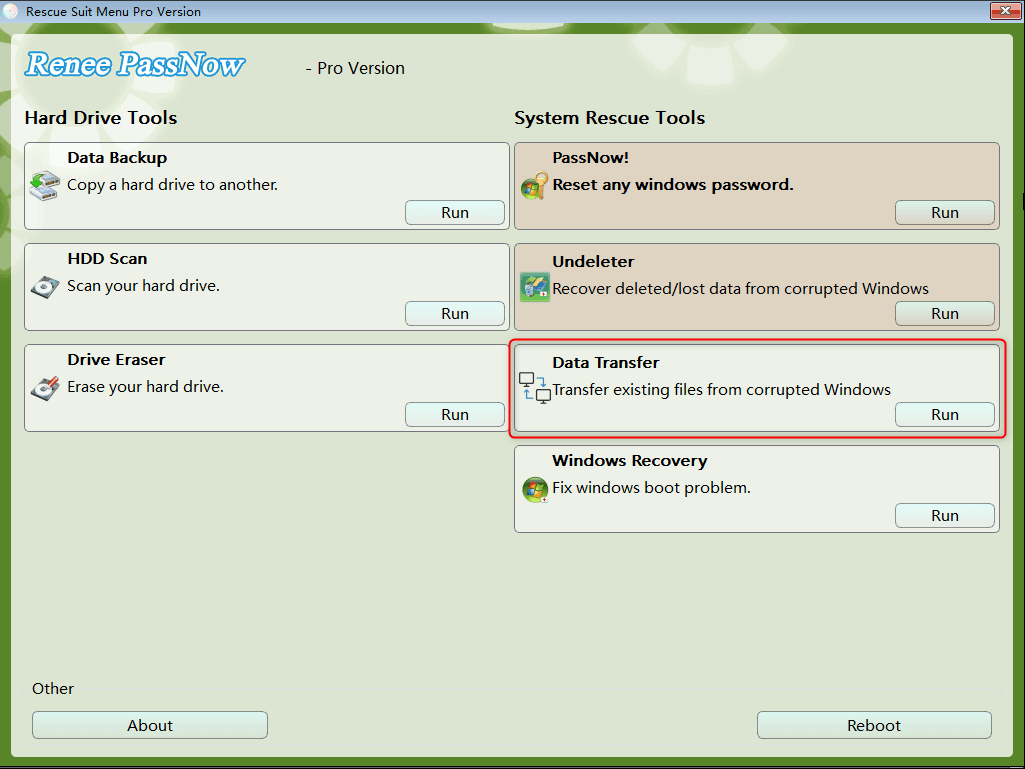
C drive to G drive, select C drive on the upper left, select G drive on the upper right, select files in C drive, and press the Copy button in the middle to easily transfer disk data. To delete a file, select it and click the Delete button in the middle, but note that deletion cannot be undone, so proceed with caution.

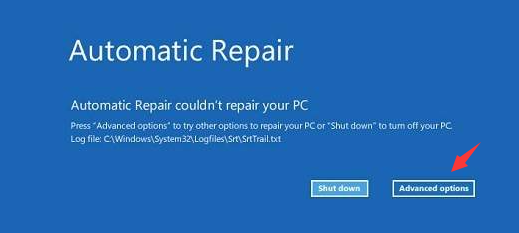

MACHINE CHECK EXCEPTION is an outdated or erroneous driver. To resolve this issue, try updating the driver. If you can restart the system normally or enter safe mode, follow these steps: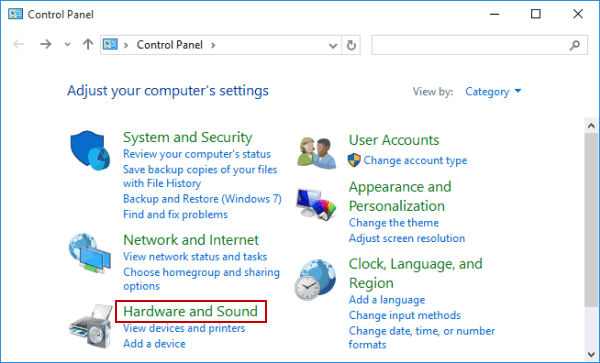
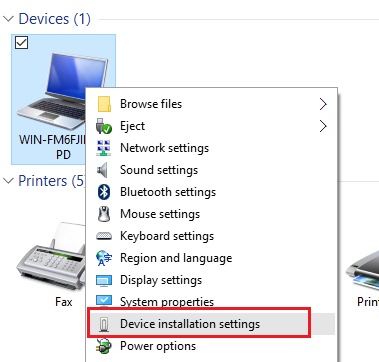
In addition, you can also right-click (Start) and select (Device Manager) to manually update the hardware driver. Please right-click the target device, and select the (Update Driver) option.
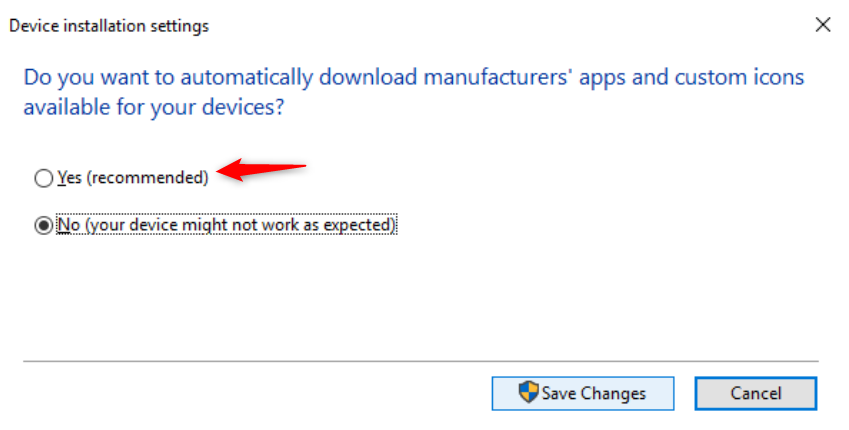
Windows+I) key on the keyboard at the same time to open the settings interface. Then click on the (Update & Security) option.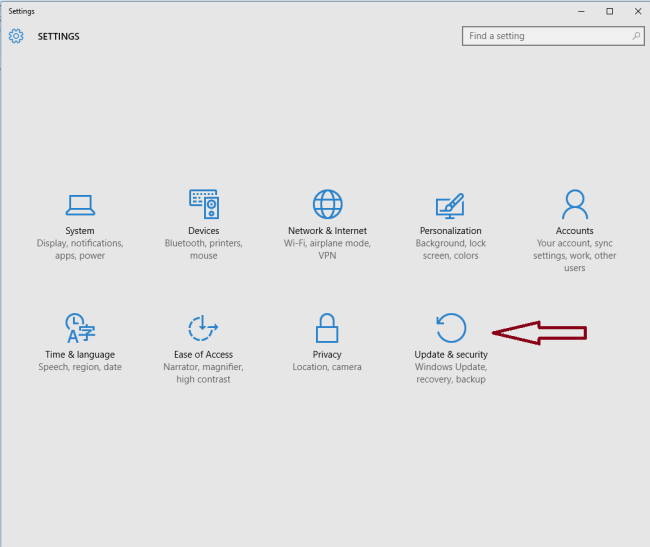
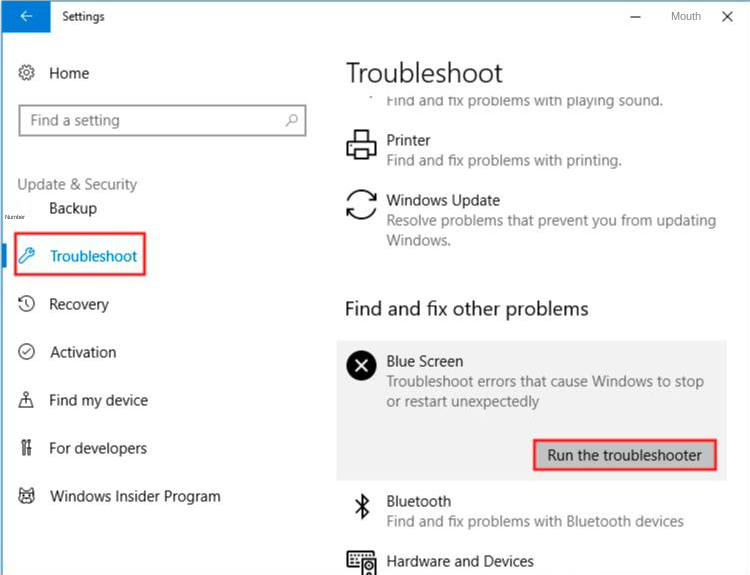

SFC /scannow“. Press the Enter key to initiate the system scan and repair any problematic system files. Once the repair is finished, restart the computer to check if the issue is resolved.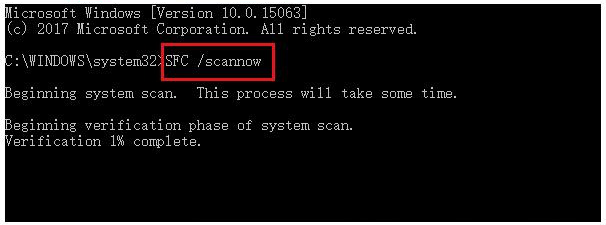

Dism /Online /Cleanup-Image /RestoreHealth. Press the Enter key to execute the command. Restart the computer and check if the problem is resolved.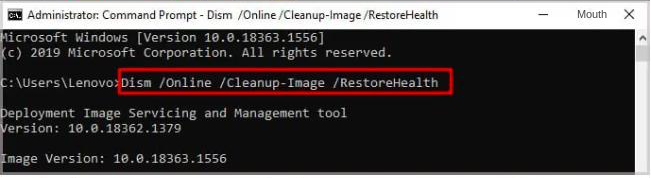
chkdsk tool. This utility assists in repairing damaged file systems and resolving hard disk bad sectors. Follow these steps to execute chkdsk on the failed device’s hard drive:
X refers to the hard disk drive letter, which can be replaced with the drive letter of your system disk; /r and /f are chkdsk parameter, /r finds bad sectors and recovers readable information; /f tries to fix errors found on the disk.
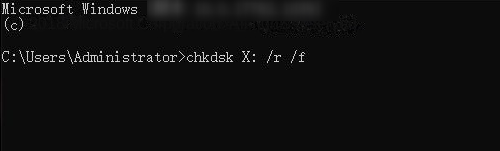
Relate Links :
Get Rid of Windows 10 Green Screen in 3 Easy Steps!
01-03-2024
Ashley S. Miller : Learn about the uncommon but frustrating Windows 10 green screen errors and their causes, and find quick and...
Fix Blue Screen Error Atikmdag.sys on Windows 10
15-02-2024
Jennifer Thatcher : Learn everything you need to know about blue screen errors Atikmdag.sys on Windows 10, including definitions, possible causes,...
Multiple Solutions to Fix 0x80070570 Error on Windows
29-01-2024
John Weaver : Learn how to fix the 0x80070570 error that may occur during Windows installation or upgrade. Our detailed guide...
Fix DRIVER OVERRAN STACK BUFFER Error with Ease
26-01-2024
Amanda J. Brook : Learn how to fix the DRIVER OVERRAN STACK BUFFER blue screen error with our practical repair methods and...




