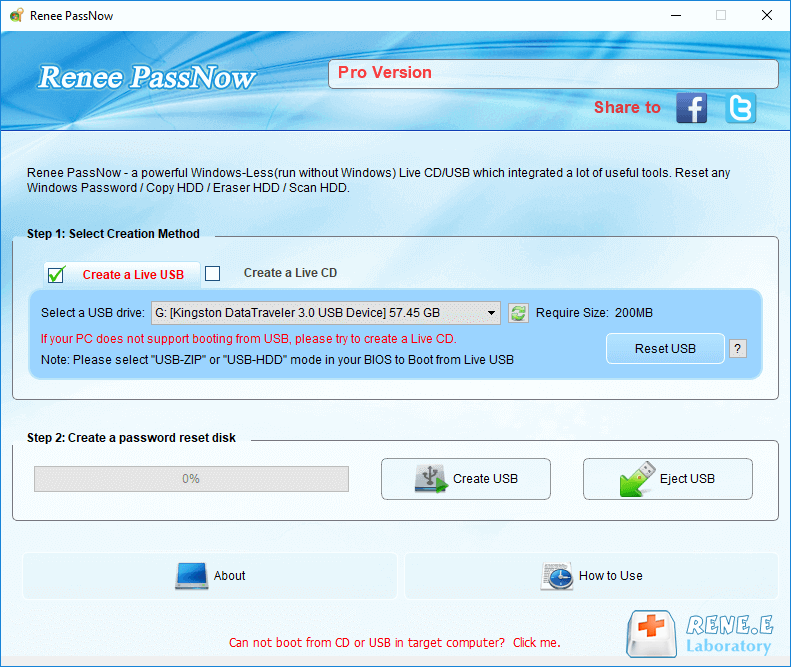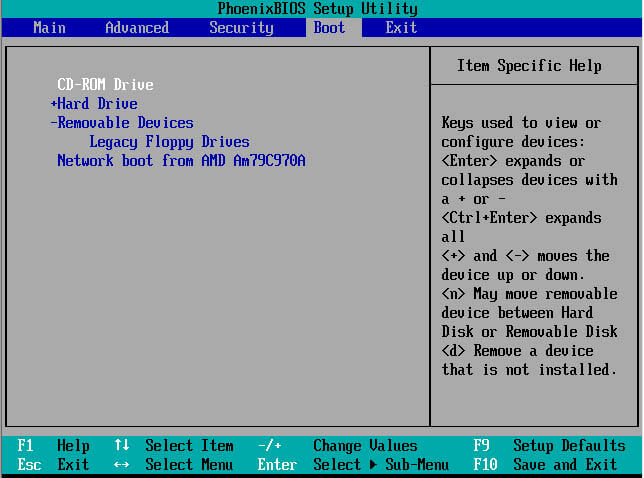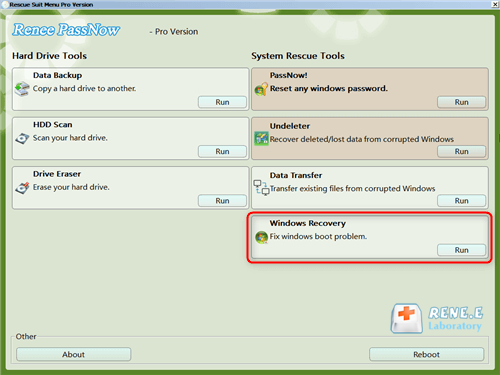Windows 10 Repair Command Prompts: Simplified Guide
- Home
- Support
- Tips System Rescue
- Windows 10 Repair Command Prompts: Simplified Guide
Summary
Learn how to use Windows 10 repair command prompts to fix common system failures, including startup issues, blue screen errors, and crashes.
Table of contents

Click on sfc /scannow command for more information.
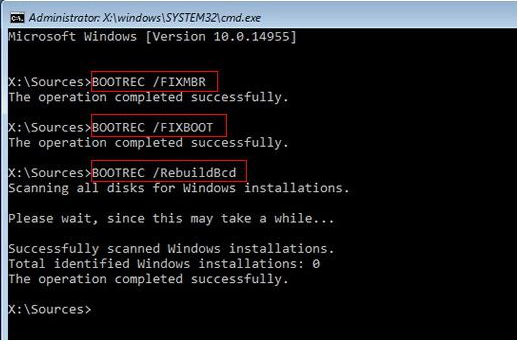

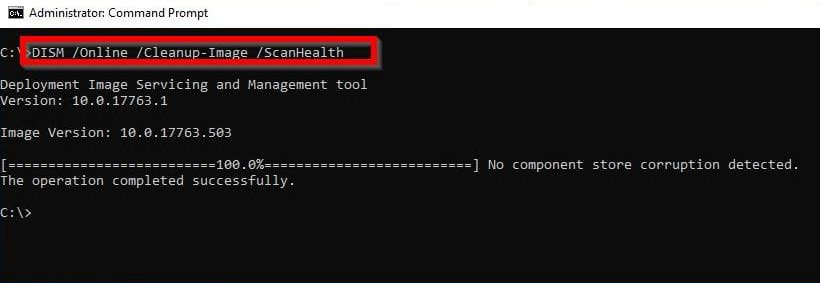
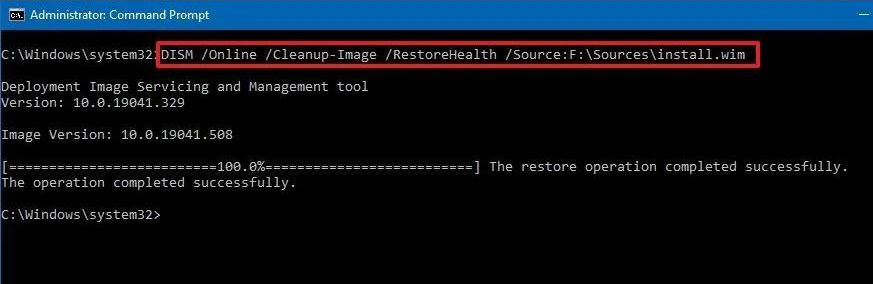

Remove Windows Login Password 3 steps for whole password remove process.
Recover the files Recover the deleted files without Windows system.
Transfer the data Transfer the important files of the computer with system.
Fix Windows startup error Fix various Windows startup failures or crashes.
Erase disk Completely erase disk files which will not be restored.
Remove Windows Login Password 3 steps for whole password remove process.
Recover the files Recover the deleted files without Windows system.
Transfer the data Transfer the important files of the computer with system.
Note: Before performing this operation, please make sure that the important files in the USB disk have been saved in other locations because the operation will delete all the data in the USB disk.
Turn on the computer, and then the shortcut key to enter the BIOS will be displayed on the computer screen (the display time of this interface is very short, maybe only one or two seconds, and need to concentrate on checking the computer manual to find out the BIOS shortcut key), click the BIOS shortcut key continuously to enter the BIOS setting interface, in the BIOS (Boot) interface, set the USB device or CD-ROM drive as the preferred boot item Save and exit. Please refer to: How to enter BIOS and modify the boot order.
To repair the Windows 10 system, select the following (BCD file repair DiskSign). After the system is repaired successfully, eject the USB disk and restart the computer.
Relate Links :
A Quick Guide for The Problem of Repairing Disk Errors on Windows 10
08-02-2024
Ashley S. Miller : Fix the message of repairing disk errors when your computer won't start up with our simple solutions. Learn...
Convert PDF to TIFF on Windows and Mac - Simple and Fast Solution
08-05-2024
Amanda J. Brook : Learn how to convert pdf to tiff files with easy-to-follow methods for both Windows and Mac computers. Enhance...
Fix The 0x0000009f Error on Windows with Easy Steps
10-01-2024
Ashley S. Miller : Learn how to fix 0x0000009f blue screen error with common methods in this article. It is also important...
Quick Solutions to Fix Windows Error 15 File Not Found
15-01-2024
Amanda J. Brook : Learn how to troubleshoot the error 15 file not found on Windows devices. It is important to transfer...