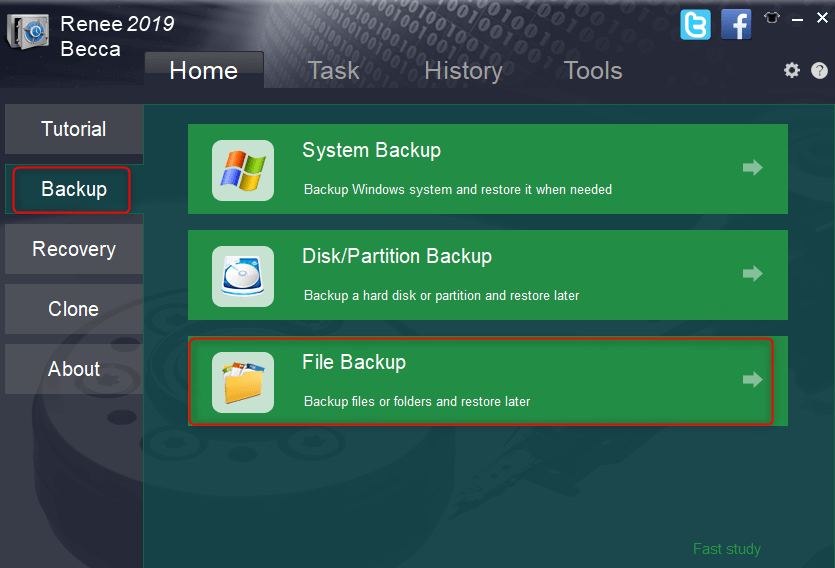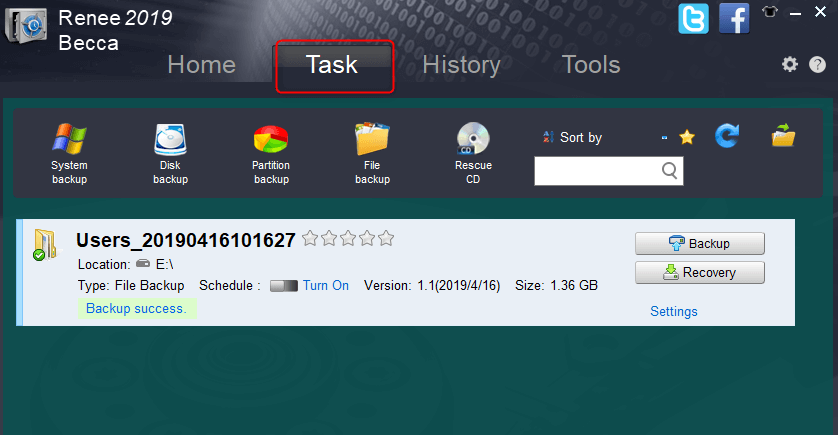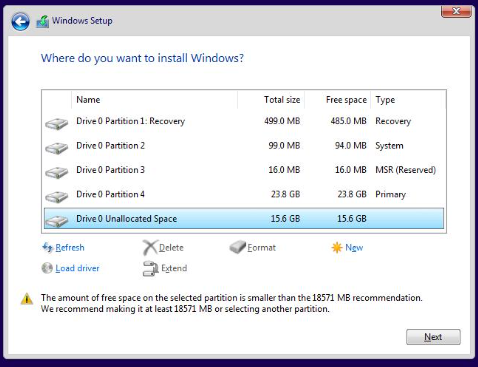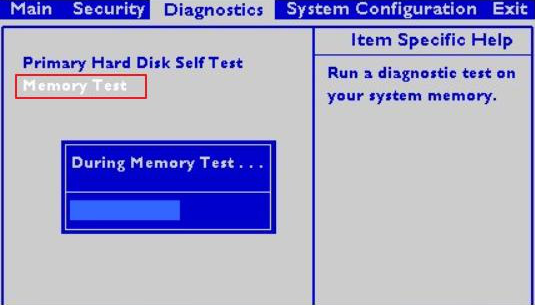III. How to fix Windows installation error code 0x8007025D?
1. Remove all external storage devices
Since some USB driver problems may cause error code 0x8007025D, you can first try to remove all external storage devices connected to the computer, and then check whether the Windows installation continues.
2. Adjust the size of the installation partition
When installing the Windows 10 system, about 20GB of installation space is required, so it is enough to ensure that the total installation disk space is 125GB. You can format the installation partition or adjust the disk space through some function buttons below the “Where do you want to install Windows?” interface. Formatting the installation partition before installing Windows helps to solve the problem of installation failure caused by disk bad sectors.
3. Download the new Windows 10 ISO image file
Since the Windows image file you downloaded may contain corrupted files that cannot be decoded or copied. So you’ll need to download the file again, recreate the USB installation drive, and reinstall.
4. Try to write the image file to another U disk
0x8007025D error can occur if your USB drive is damaged or has unreadable parts. At this time, you may wish to try to recreate the installation file in another USB drive and install the system. It should be noted that if you used a USB 3.0 interface before, you can try to switch to a USB 2.0 port, because the port is different, the technology for reading data is also different, changing the interface may help to read the installation file and make the installation process easier Done successfully. After the above operations are completed, check again to see if the problem is resolved.
5. Run memory diagnostics from the BIOS menu
Use the memory diagnostic tool in the BIOS to check for RAM errors. The specific steps are as follows:
Step 1: Restart the computer, repeatedly press the F2/F8/F10 key (selected according to different computer brands) to enter the BIOS setting window.
Step 2: Select the Diagnostics > Memory test option with the help of the left and right arrows on the keyboard, press Enter to start the diagnostic test, after the scan and repair process is complete, reinstall Windows and view the problem Is it resolved.
6. Use the chkdsk tool to scan and repair the hard disk
Error 0x8007025D may also occur when the hard drive is installed with bad sectors. At this time, you can try to use the chkdsk tool to solve it. Chkdsk can help you repair bad sectors and damaged file systems. To execute the chkdsk utility on the hard drive of a failed device, follow these steps:
Step 1: Restart the computer normally, search cmd in the search box in the lower left corner, right-click and select Run as administrator.
Note: If the computer cannot be started normally, you can start the computer from the Windows installation disk, enter the recovery environment through the (Repair Computer) option in the installer, and select (Troubleshooting) > (Advanced Options) > (Command Prompt) option in turn.
Step 2: In the opened command prompt window, enter the command chkdsk X: /r /f (X refers to the hard disk drive letter, which can be replaced with the drive letter of your system installation disk; /r and /f are chkdsk parameter, /r can find bad sectors and restore readable information; /f will try to repair errors found on the disk), and press Enter to repair errors. After the fault repair is complete, restart the computer and check whether the problem is resolved.