Fix: Windows 10 Taskbar Frozen
- Home
- Support
- Tips System Rescue
- Fix: Windows 10 Taskbar Frozen
Summary
Learn how to fix the stuck status bar in Windows 10 and recover data in case of computer failure, with comprehensive guidance and solutions.

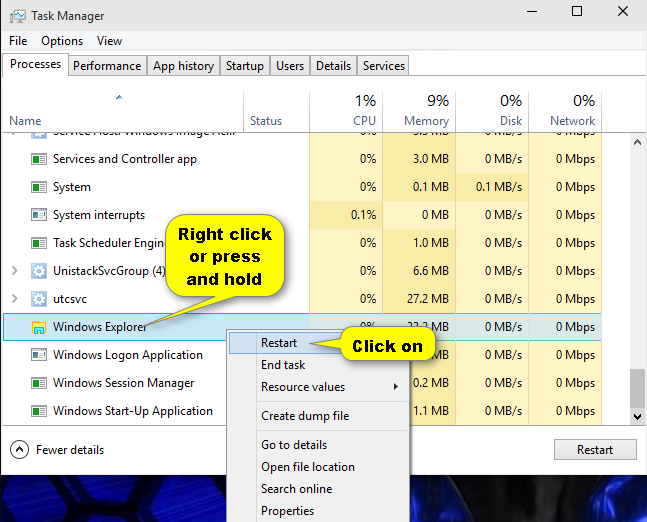
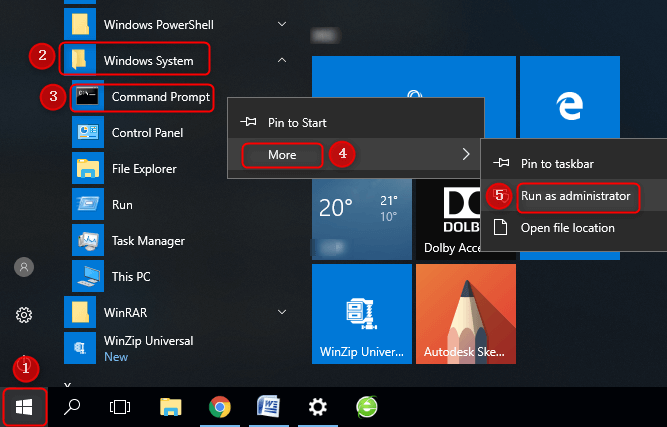
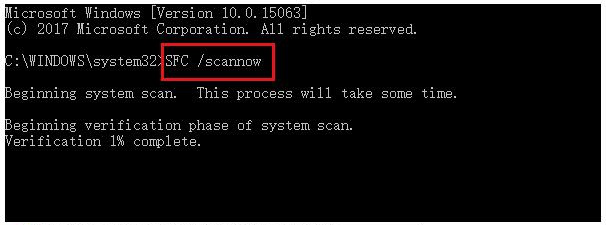
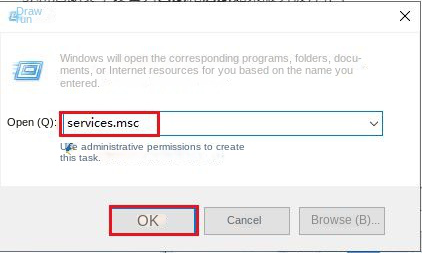
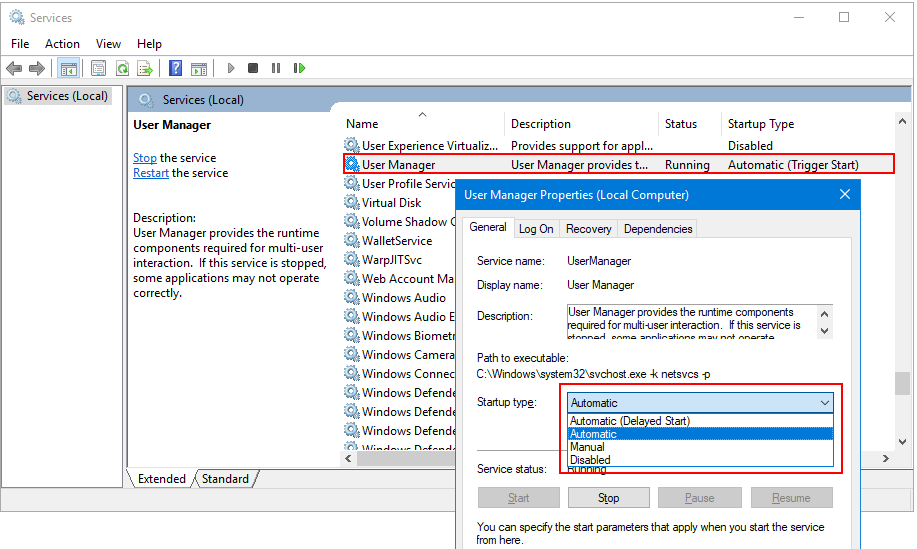

Easy to use 3 steps to transfer the files.
Transfer the files Transfer the important files of the computer without system.
Preview the files Preview the files while transferring the data.
Multifuctional Data recovery, Windows password reset, bootable problem recovery can be run without system.
Highly compatible Windows 10/8.1/8/7/XP/Vista. Also supports UEFI boot mode.
Easy to use 3 steps to transfer the files.
Transfer the files Transfer the important files of the computer without system.
Preview the files Preview the files while transferring the data.
Free TrialFree TrialNow 2000 people have downloaded!
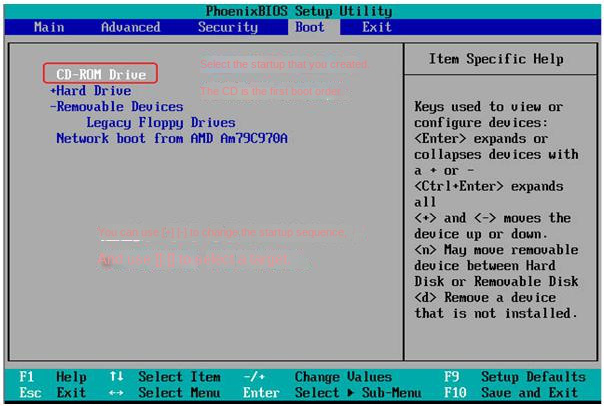


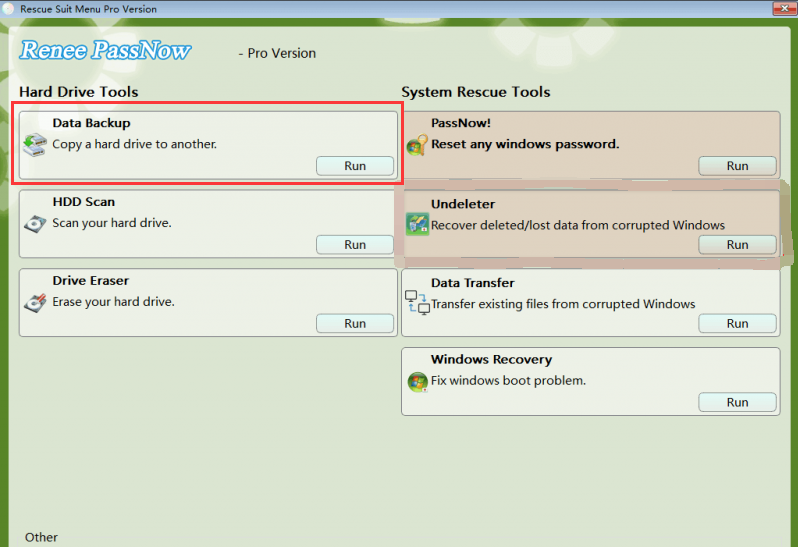
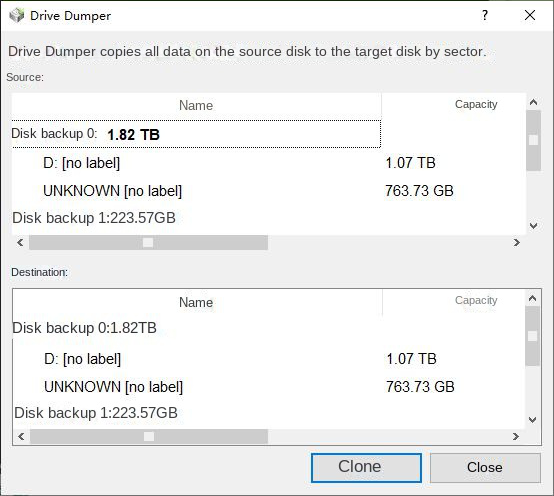
Relate Links :
Troubleshooting: Windows Cannot Find a System Image on This Computer
24-10-2023
Amanda J. Brook : Learn how to solve the "Windows cannot find the system image" issue and discover alternative methods to restore...
Powerful Windows 10 Recovery Tool (32-bit and 64-bit System)
25-12-2023
Amanda J. Brook : Discover the Windows 10 recovery tools for 32-bit and 64-bit system to swiftly restore your computer's functionality and...
Crack the Code: A Deeper Dive into Windows System Passwords and Reset Methods
20-08-2023
Ashley S. Miller : This article offers a comprehensive guide on Windows system passwords, covering different account types, password storage, best practices,...
Windows 10 Repair Command Prompts: Simplified Guide
22-12-2023
Amanda J. Brook : Learn how to use Windows 10 repair command prompts to fix common system failures, including startup issues, blue...




