Crack the Code: A Deeper Dive into Windows System Passwords and Reset Methods
- Home
- Support
- Tips System Rescue
- Crack the Code: A Deeper Dive into Windows System Passwords and Reset Methods
Summary
This article offers a comprehensive guide on Windows system passwords, covering different account types, password storage, best practices, reset methods, enhancing security, and handling forgotten passwords.
Local user account
One of the widely used account types is the local user account, which is specific to a particular Windows device. These accounts are typically used by individuals or non-domain computers and require a password to log in. All Windows support local user accounts, making it crucial to establish strong and unique passwords for each account to prevent unauthorized access.
Microsoft account
Another account type is the Microsoft account, which was introduced with Windows 8. This type of account is linked to an email address and can be used across multiple devices. It offers additional features such as syncing settings and preferences across devices. Microsoft accounts require a password and provide an extra layer of security through two-factor authentication.
Domain user accounts
For organizations and network environments, Windows Server operating systems offer domain user accounts. These accounts are managed centrally by a domain controller and provide a unified authentication mechanism. Windows Servers support various versions, including Windows Server 2012, 2016, and 2019, each with their own password policies and authentication methods.
| Windows Acount Type | Features | Supported Windows Versions |
|---|---|---|
| Local account | no network connection or email address required/ credentials grant access only to the device on which they are created | All |
| Microsoft account | Stored in the Microsoft cloud/ can be used on any computer/ syncs settings between PCs/ access to Microsoft consumer services/ full-disk encryption/ activation record storage/ syncs data and settings for preinstalled Windows apps/ access to OneDrive cloud storage | Windows 8/ Windows 10/ Windows 11 |
| Domain account | Allows setup on a network managed by an organization/ can sign in using Windows Active Directory or Azure Active Directory account/ access to Microsoft Entra ID (Azure AD) account for organizations/ ability to synchronize cloud-based directory with local domain’s Active Directory | Windows Server |
In these operating systems, the passwords are encrypted and stored in the Security Accounts Manager (SAM) database. This database is located in the
%SystemRoot%System32Config
Additionally, Windows servers use a separate password database called Active Directory, which stores passwords and other account information for network users. By understanding where passwords are stored in Windows systems, administrators and users can better manage their security and take appropriate actions in case of forgotten passwords or security breaches.
| Windows Acount Type | Password storage location | Data Encryption method |
|---|---|---|
| Local Account | Credential Manager/ Local SAM Database | Triple-DES encryption/ DES + CNG BCrypt AES-256 encryption |
| Microsoft Account | Microsoft account authentication server | Double encryption (account password and internet transmission) |
| Domain Account | Active Directory/ Local SAM Database | LM OWF/ NT OWF/ DES + RC4 encryption/ DES + CNG BCrypt AES-256 encryption |
To create a password reset disk, you’ll need a USB flash drive with at least 1GB of free space. Insert the USB flash drive into your computer’s USB port.
Step 2: Open the Password Reset Disk wizard
On your Windows desktop, press the Windows key + R to open the Run dialog box. Type “control panel” and press Enter to open the Control Panel. In the Control Panel, select the User Accounts option.
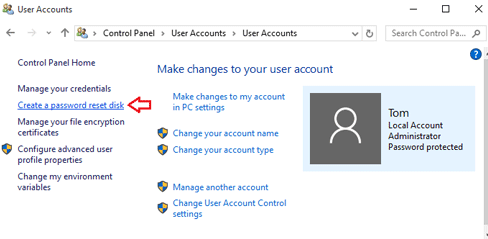
Step 3: Start the password reset disk creation wizard
In the User Accounts window, click on your user account name. On the left-hand side, you’ll see a link that says “Create a password reset disk.” Click on this link to start the Password Reset Disk wizard.
Step 4: Create the password reset disk
The Password Reset Disk wizard will now open. It will prompt you to choose the drive where you want to create the password reset disk. Select the USB flash drive that you inserted in Step 1 and click Next.
Step 5: Enter your current password
You will now be prompted to enter your current Windows password. This step is required to verify your identity. Enter your password and click Next.
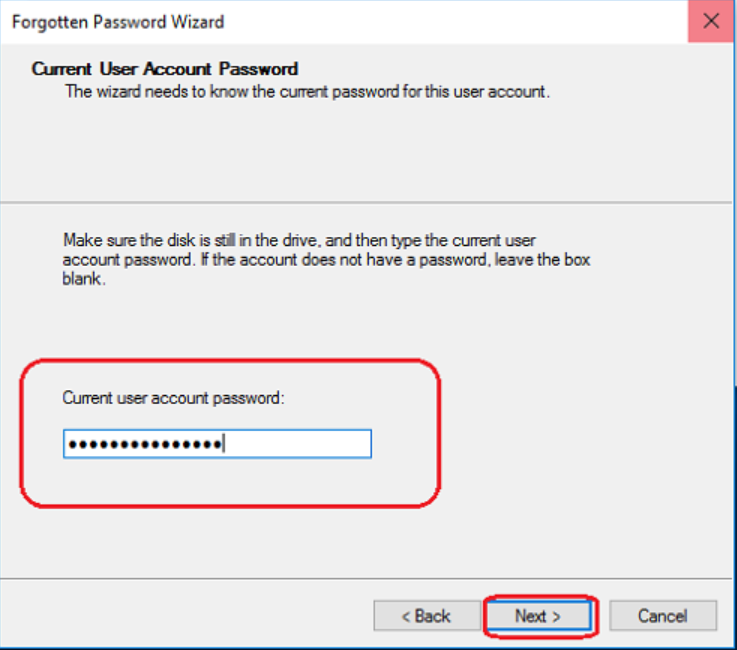
Step 6: Completing the password reset disk creation
The password reset disk creation process will now begin. It may take a few moments to complete. Once it’s done, you’ll see a confirmation message. Click on Finish to close the wizard.
Step 1: Turn on your computer and enter an incorrect password on the login screen.

Step 2: After a few failed attempts, a “Reset password” option will appear. Click on it.

Step 3: Follow the instructions on the screen, and when prompted, insert the password reset disk you created earlier.
Note: To reset the password of the current account, you must use a password reset disk created specifically for that account. Using a password reset disk created for another account will not work.
Step 4: Select the password reset disk from the options provided and click “Next”.
Step 5: Enter your new password and confirm it. You can also provide a hint for your new password if desired.

Step 6: Click “Next” and then “Finish” to complete the password reset process.
Now you can log in to your Windows 11/10 using the new password you just set.
It’s important to note that this method only works for local accounts and is not applicable for Microsoft accounts or domain accounts. Additionally, it’s crucial to keep the password reset disk or USB drive in a safe and secure location, as it grants access to your account. Regularly updating and maintaining your password reset disk or USB drive will ensure its effectiveness when needed.
Step 1: Download and Install Renee PassNow
Start by downloading Renee PassNow from the official website and install it on a different computer that you can access. You can choose the appropriate version based on your computer’s operating system.

Remove Windows Login Password 3 steps for whole password remove process.
Recover the files Recover the deleted files without Windows system.
Transfer the data Transfer the important files of the computer with system.
Fix Windows startup error Fix various Windows startup failures or crashes.
Erase disk Completely erase disk files which will not be restored.
Remove Windows Login Password 3 steps for whole password remove process.
Recover the files Recover the deleted files without Windows system.
Transfer the data Transfer the important files of the computer with system.
Step 2: Create a Bootable USB or CD/DVD
Launch Renee PassNow and insert a USB flash drive or blank CD/DVD into the computer. Select the option to create a bootable media. Follow the on-screen instructions to complete the process.

Step 3: Boot the Locked Computer from the Bootable Media
Insert the bootable USB or CD/DVD into the locked Windows Vista computer. Restart the computer and enter the BIOS settings by pressing the appropriate key (usually F2 or Delete). Configure the boot order to prioritize the bootable media.

Step 4: Reset the Password
After successfully booting from the bootable media, Renee PassNow will load. Select “PassNow!” function after booting from the new created Windows password reset disk.

Step 5: Resetting the Password
Choose the user account for which you want to reset the password. Then, click on the “Reset” button. Renee PassNow will remove or reset the password for the selected user account.


Step 6: Reboot the Computer
Once the password is reset, remove the bootable media from the Computer and restart the it. You will now be able to log in to Windows Vista without a password.
Using Renee PassNow is an effective and convenient way to reset your Windows Vista password without the need for a password reset disk. However, it is important to note that this method should be used responsibly and only on computers that you have legal authorization to access.
Ophcrack is an open-source password cracker that utilizes rainbow tables to crack Windows passwords.

Here is a step-by-step guide on how to use Ophcrack to retrieve the default password:
Step 1: Download and Install Ophcrack
First, you need to download Ophcrack from its official website. Make sure to choose the correct version for your operating system. Once the download is complete, run the installer and follow the on-screen instructions to install Ophcrack on your computer.
Step 2: Launch Ophcrack
After the installation is complete, launch Ophcrack from the installed location. You may be prompted to provide administrative privileges, so make sure to grant them.
Step 3: Choose the Correct Tables
Ophcrack requires rainbow tables to crack passwords. These tables contain precomputed hashes for a wide range of possible passwords. Select the appropriate tables according to the Windows version you are using. In this case, select the tables for Windows System.

Step 4: Begin the Password Recovery Process
Once you have selected the correct tables, click on the “Load” button to load them into Ophcrack. Then, click on the “Crack” button to start the password recovery process. Ophcrack will begin analyzing the hashes and attempting to crack the password.
Step 5: Retrieve the Default Password
The password recovery process may take some time, depending on the complexity of the password and the computing power of your machine. Once Ophcrack successfully cracks the password, it will display it on the screen. Take note of the password and use it to log in to your Windows system.
It is important to mention that Ophcrack works best for simpler passwords. If the default password you are trying to recover is complex, it may take significantly longer or even be unsuccessful. In such cases, it might be worth exploring other password recovery methods to ensure access to your Windows system.
However, there is a solution that can help users reset their Microsoft account password quickly and easily – Renee PassNow. This powerful software will ensure that the files in the account will not be damaged while converting the Microsoft account to a local account. Once convert to a local account, Renee PassNow will eliminate the need for a password, enabling you to login effortlessly.

Remove Windows Login Password 3 steps for whole password remove process.
Recover the files Recover the deleted files without Windows system.
Transfer the data Transfer the important files of the computer with system.
Fix Windows startup error Fix various Windows startup failures or crashes.
Erase disk Completely erase disk files which will not be restored.
Remove Windows Login Password 3 steps for whole password remove process.
Recover the files Recover the deleted files without Windows system.
Transfer the data Transfer the important files of the computer with system.
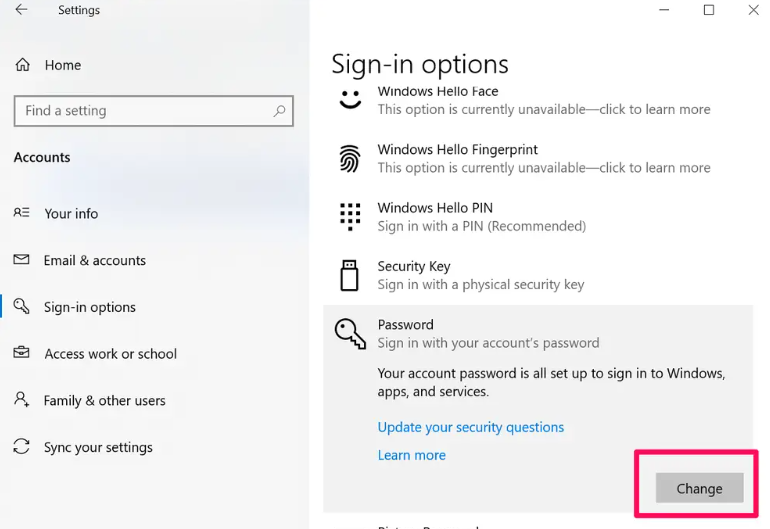
This method is particularly useful when users remember their current password but want to enhance the security of their accounts by regularly changing passwords. It is important to note that changing the Microsoft account password affects all devices connected to that account, ensuring data security across various platforms.
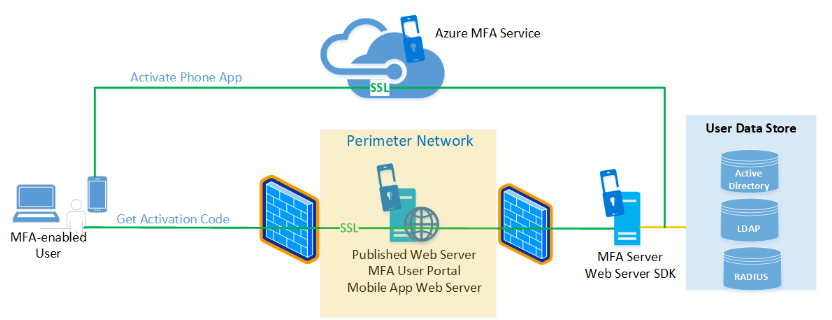
To enable MFA for Windows 10 via a browser login page, you can follow these steps:
1. Install the Azure AD Multi-Factor Authentication (MFA) Server from the Azure portal.
2. Sign in to the Azure portal as an administrator and navigate to Azure Active Directory.
3. Select “Security” and then “MFA” from the left-hand menu.
4. Under “Manager MFA Server,” select “Server settings.”
5. Click on “Download” to download the MFA Server installer.
6. Run the installer and follow the instructions to install the MFA Server on the desired machine.
7. Once the server installation is complete, the configuration wizard will start automatically.
8. Generate activation credentials from the Azure portal and enter them into the MFA Server activation page.
9. Finish the configuration wizard, and the MFA Server is now ready to use.
Please note that the above steps are a general guide, and it’s important to refer to the official documentation or consult with an IT professional to ensure the accuracy and compatibility with your specific environment. Additionally, Microsoft has announced the deprecation of the Azure MFA Server, and organizations are encouraged to migrate to the cloud-based Azure MFA service for new deployments.
By enabling MFA in these scenarios, you enhance the security of your Windows systems by requiring an additional authentication factor beyond just the username and password. This helps protect against unauthorized access and mitigates the risk of compromised credentials.
However, remembering and managing multiple complex passwords can be a daunting task for users. A password manager can help address this issue by securely storing all passwords in an encrypted vault. Additionally, it can generate strong, unique passwords for each account, eliminating the need for users to remember them. This not only enhances password security, but also simplifies the process for users, making it more convenient and efficient.
Here are some common password manager in the market:
| Product name | Platform | Features | Price |
|---|---|---|---|
| Keeper Security | PC/ Mac/ iOS/ Android | Unlimited password storage/ password generator/ secure sharing/ emergency access/ multi-factor authentication | 50% off Keeper Unlimited and Keeper Family Plan |
| NordPass | PC/ Mac/ iOS/ Android | Password storage/ password generator/ secure sharing/ multi-factor authentication/ Data Breach Scanner/ password health report/ web vault/ password inheritance option | 40% off 2-Year Premium Plan (List Price $71.76) |
| Dashlane | PC/ Mac/ iOS/ Android | Password storage/ password generator/ VPN/ dark web monitor/ weak password scanning/ multi-factor authentication | Save up to 20% off 12-Month Dashlane Plan |
| Bitwarden | PC/ Mac/ iOS/ Android | Unlimited password storage/ password generator/ actionable password health report/ emergency access/ TOTP code generation/ multi-factor authentication | $0.00 |
| Zoho Vault | PC/ Mac/ iOS/ Android | Password storage/ password generator/ multi-factor authentication/ browser extensions/ password import | Today’s Best Deal |
| 1Password | PC/ Mac/ Linux/ iOS/ Android | Password storage/ password generator/ multi-factor authentication | Today’s Best Deal |
| Keeper Password Manager & Digital Vault | PC/ Mac/ iOS/ Android | Password storage/ password generator/ secure sharing/ auditing tools/ multi-factor authentication | Today’s Best Deal |
| LogMeOnce Password Management Suite Ultimate | PC/ Mac/ iOS/ Android | Password storage/ password generator/ passwordless login/ multi-factor authentication | Free version available/ feature-rich paid version |
| Password Boss | PC/ Mac/ iOS/ Android | Password storage/ password generator/ secure sharing/ password inheritance/ security dashboard/ history of notes and passwords/ multi-platform support | - |
| RoboForm Everywhere | PC/ Mac/ iOS/ Android | Password storage/ password generator/ form-filling capabilities/ application password management/ web vault/ syncs across devices and browsers | - |
| Enpass | PC/ Mac/ iOS/ Android | Vault storage control/ offline access/ customizable options | $24 per year for individuals/ $36 for the first year (then $48 per year) for a family plan |
| KeePass | Windows/ MacOS/ Linux/ Android/ iOS | Open source/ free/ highly customizable | Free |
By implementing GPOs for LAPS settings, organizations can enforce strong and unique passwords for local administrator accounts across their network. This significantly reduces the risk of unauthorized access and helps prevent password-based attacks. Additionally, GPOs allow for centralized management and easy deployment of LAPS settings, making it a reliable solution for enhancing password security within Windows systems.
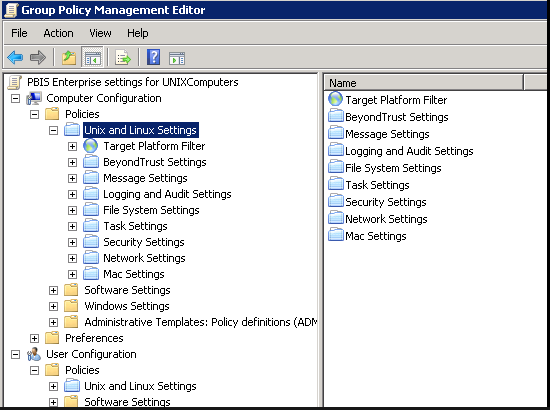
You can access Group Policy Management Editor in Command Prompt by typing:
gpedit.msc
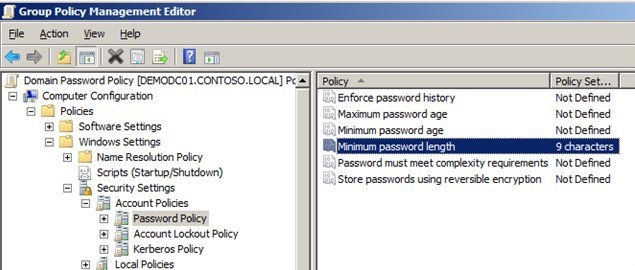
Relate Links :
Unlocking Doors: Discover the Best Windows XP Password Reset Disk
20-08-2023
Ashley S. Miller : This post reveals effective methods to reset forgotten Windows XP passwords. Learn about built-in options, third-party software, and...
Say Goodbye to Locked Out Accounts: Crack Windows XP Passwords with Ease
20-08-2023
Amanda J. Brook : Learn how to crack or reset Windows XP passwords with our comprehensive guide. Discover safe mode, command prompt,...
Don't Panic: Four methods helps you to bypass Windows Vista Password
20-08-2023
Amanda J. Brook : Learn how to bypass Windows Vista password by using methods like password reset disk, third-party software, Sticky Keys...
How to Easily Remove Password in Windows XP?
20-08-2023
John Weaver : In Windows XP, it's easy to remove password with methods like Safe Mode, Command Prompt, password recovery tools,...




