How to Fix Blue Screen on Windows?
- Home
- Support
- Tips System Rescue
- How to Fix Blue Screen on Windows?
Summary
We don’t want to see blue screen when using the Windows computer. The blue screen of death may cause data loss and unbootable Windows. In this article, we will talk about some basic tricks and the related solutions, which solve the problems of blue screen.
- Part 3: Solutions for Bootable Windows
- Solution 1: Reset System with Restore Point
- Solution 2: Scan Malicious Software & Virus
- Solution 3: Find Errors on Drives and Memory Problems
- Solution 4: Run SFC
Part 1: Reasons of Blue Screen
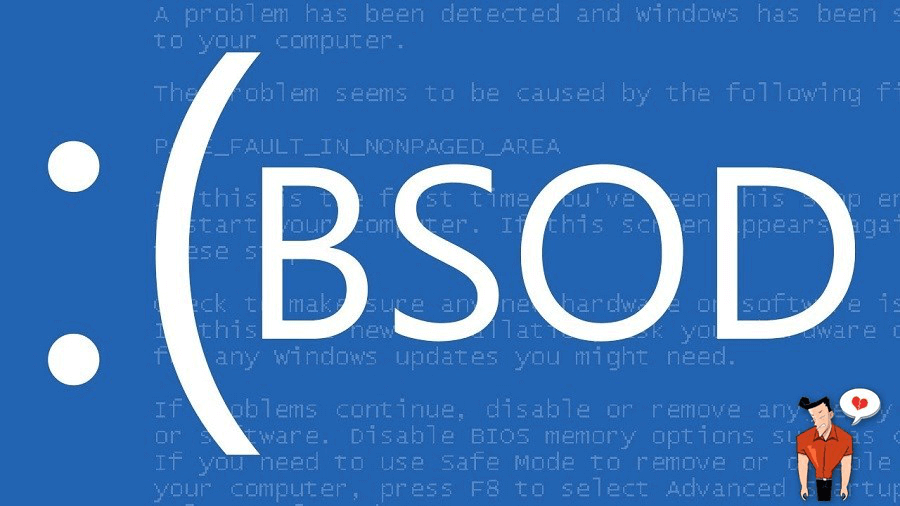

Remove Windows Login Password 3 steps for whole password remove process.
Enable/Create Administrator One click for creating new administrator and enable the disabled account.
Easy to use No need of any professional knowledge or password reset disk.
Multifuctional Data transfer, data recovery, bootable problem recovery can be run without system.
Highly compatible Windows 10/8.1/8/7/XP/Vista. Also supports UEFI boot mode.
Remove Login Password 3 steps for whole password remove process.
Enable/Create Administrator One click for creating new administrator and enable the disabled account.
Easy to use No need of any professional knowledge or password reset disk.
Free TrialFree TrialNow 2000 people have downloaded!● Outdated or incompatible drivers
● Corrupted system files
● Virus/malicious software attack
● Outdated BIOS
● Faulty fan and overheated computer
● Inadequate memory space
● Interference from flash memory driver and external hard disk
● Loosen port between hardware and cable
● Corrupted and damaged hardware
Part 2: Common Error Codes and Solutions of Blue Screen
| Common error code of blue screen | Reason | Quick guide |
|---|---|---|
| 0xc0000001 | This error appears in many situations, such as the corrupted system file and the damaged memory space. Besides, the error appears when the SAM (Secure Account Manager) system file is lost or corrupted. | Click for more |
| 0xc000000d | It happens when the Windows system files get corrupted. If the applications and hardware are removed incorrectly or install incompletely, the system files will go wrong. | Click for more |
| 0xc000000e | The fact that the winload.exe file is not accessible or corrupted can cause this error. When the operating system cannot find out the startup position, the error also appears. This error code is not used in Windows XP. | Click for more |
| 0xc000000f | This error is related to the boot manager. When the system meets with this error, it cannot read the boot configuration data. | Click for more |
| 0xc000014c | This error indicates that the necessary files are lacked in the startup period. | Click for more |
| 0xc000021a | This error can be seen when the computer is upgraded to Windows 10. When the external device interrupts the startup course, or the important login and logout files are corrupted and lost, you can see this error. | Click for more |
| 0xc0000034 | Usually, the fact that the boot-related files (i.e. bootloader) are lost, corrupted or configured incorrectly, can cause this error. For example, the disk is wrongly input; the power supply is stopped suddenly; the boot sector is attacked by virus. | Click for more |
| 0xc0000098 | You can see this error when you install the incompatible hard disk, or BCD (boot configuration data) has no entry to the operating system. | Click for more |
| 0xc0000225 | This error is related to the corrupted system file. Besides, if your computer is attacked by malicious software in the update course, or it is stopped by the faulty hardware, you will also see this error. | Click for more |
Part 3: Solutions for Bootable Windows
Solution 1: Reset System with Restore Point
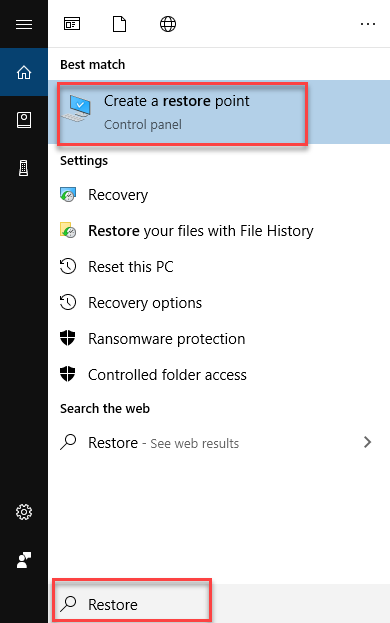
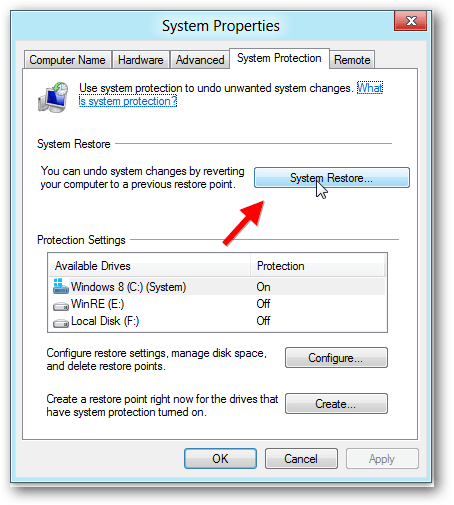
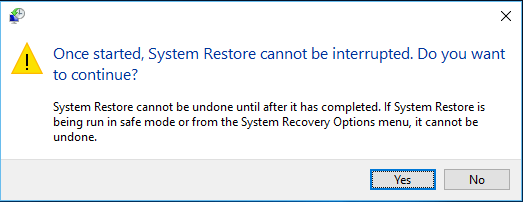
Solution 2: Scan Malicious Software & Virus
Solution 3: Find Errors on Drives and Memory Problems
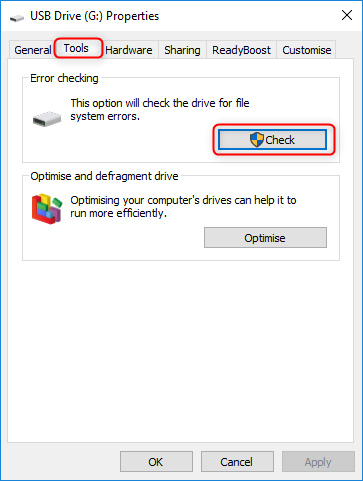
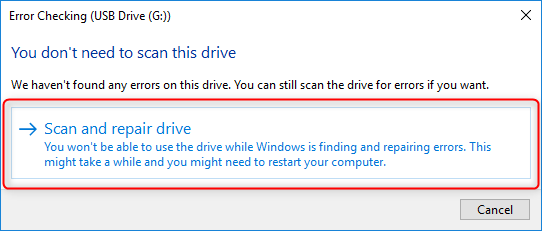
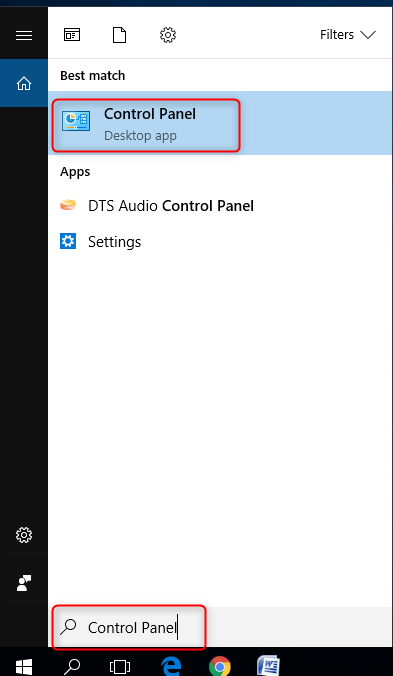
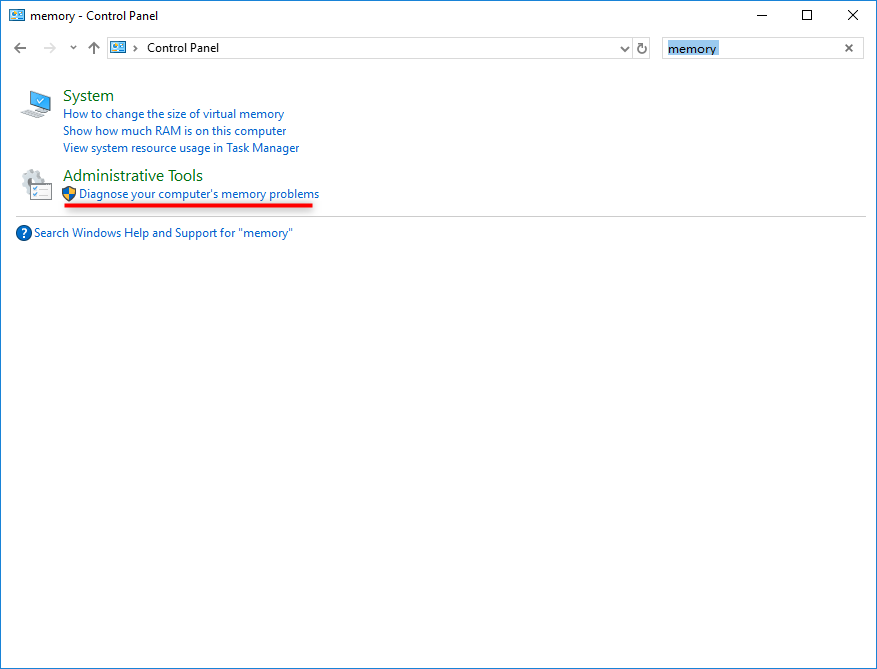
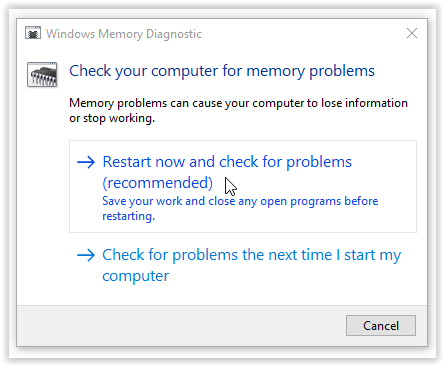
Solution 4: Run SFC
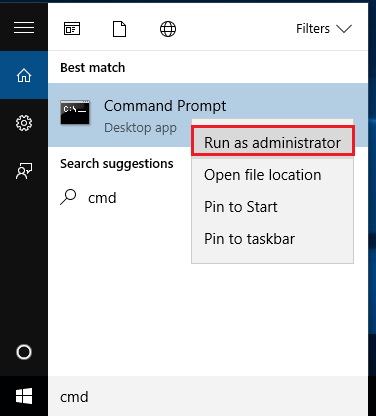
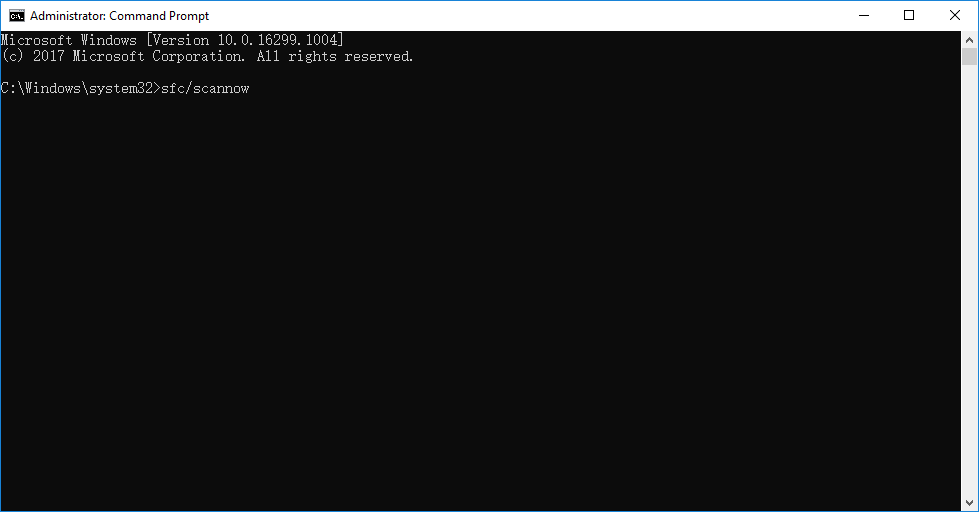

Remove Windows Login Password 3 steps for whole password remove process.
Enable/Create Administrator One click for creating new administrator and enable the disabled account.
Easy to use No need of any professional knowledge or password reset disk.
Multifuctional Data transfer, data recovery, bootable problem recovery can be run without system.
Highly compatible Windows 10/8.1/8/7/XP/Vista. Also supports UEFI boot mode.
Remove Login Password 3 steps for whole password remove process.
Enable/Create Administrator One click for creating new administrator and enable the disabled account.
Easy to use No need of any professional knowledge or password reset disk.
Free TrialFree TrialNow 2000 people have downloaded!Part 4: Solutions for Unbootable Windows
Solution 1: Try to Boot from Safe Mode
② Follow to select [Troubleshoot] – [Advanced Options] – [Startup Settings] – [Restart].
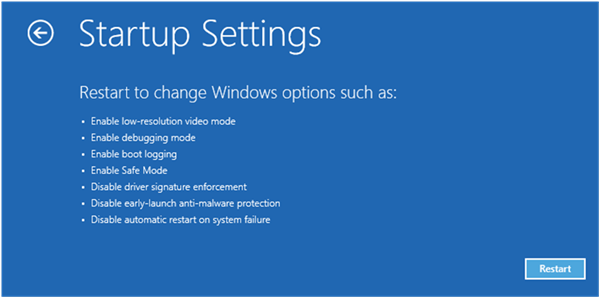
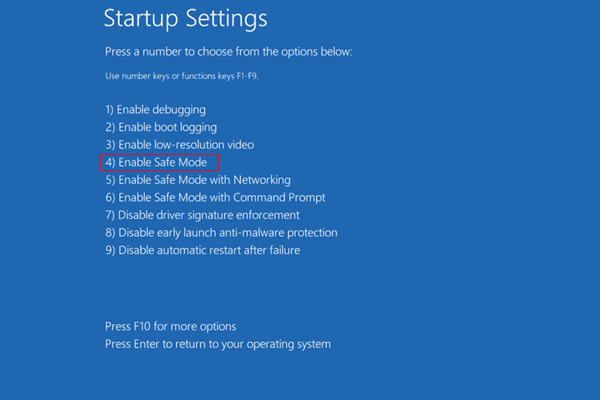
② When you see [Advanced Boot Options], press the arrow keys to select [Safe Mode], and then press Enter to go on.
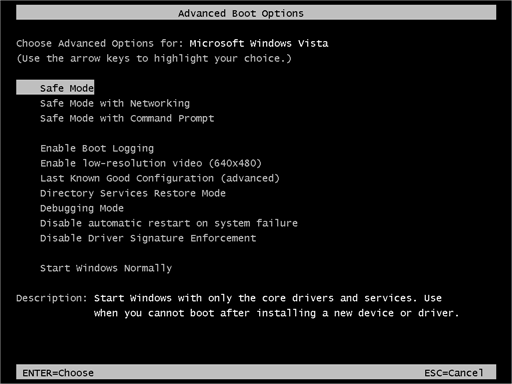
Solution 2: Reset System with Restore Point
② Follow to click on [Troubleshoot] – [Advanced Options] – [System Restore].
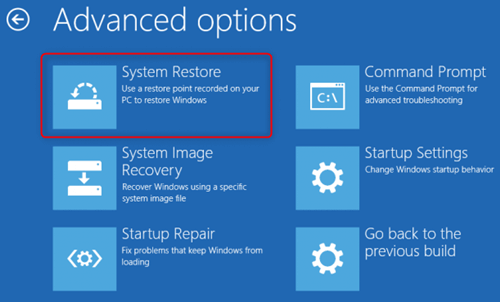
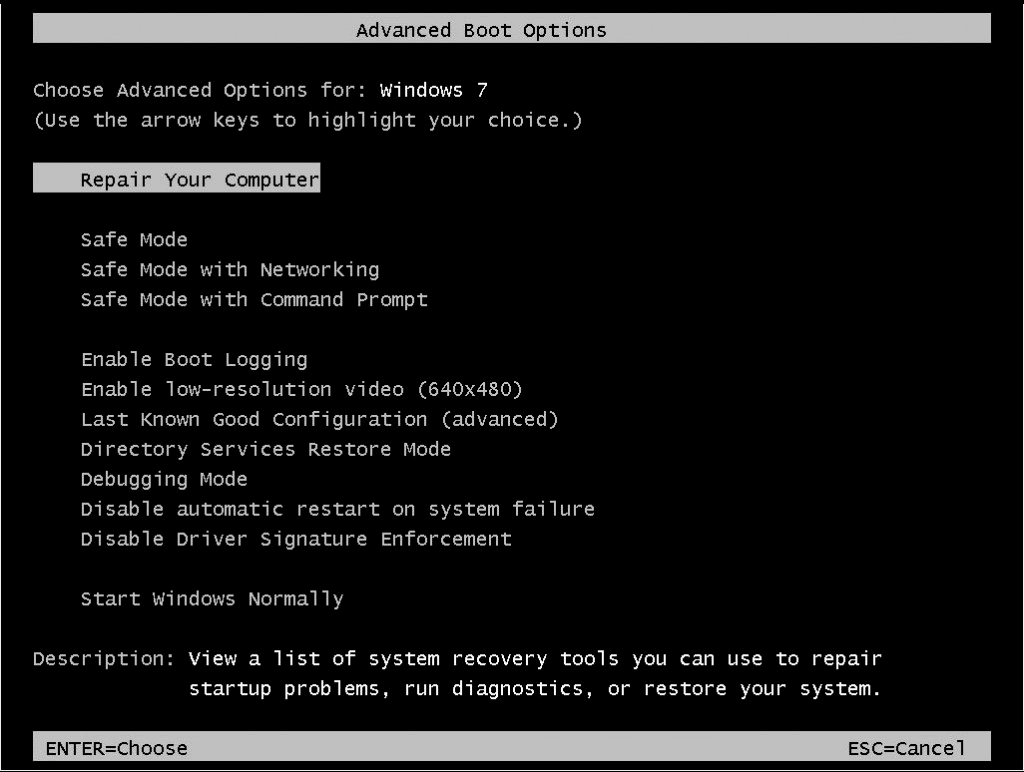
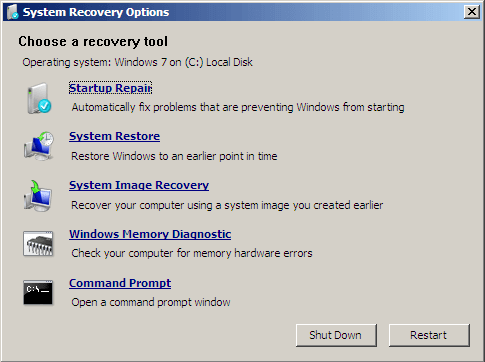
Solution 3: Reinstall Windows

Remove Windows Login Password 3 steps for whole password remove process.
Enable/Create Administrator One click for creating new administrator and enable the disabled account.
Easy to use No need of any professional knowledge or password reset disk.
Multifuctional Data transfer, data recovery, bootable problem recovery can be run without system.
Highly compatible Windows 10/8.1/8/7/XP/Vista. Also supports UEFI boot mode.
Remove Login Password 3 steps for whole password remove process.
Enable/Create Administrator One click for creating new administrator and enable the disabled account.
Easy to use No need of any professional knowledge or password reset disk.
Free TrialFree TrialNow 2000 people have downloaded!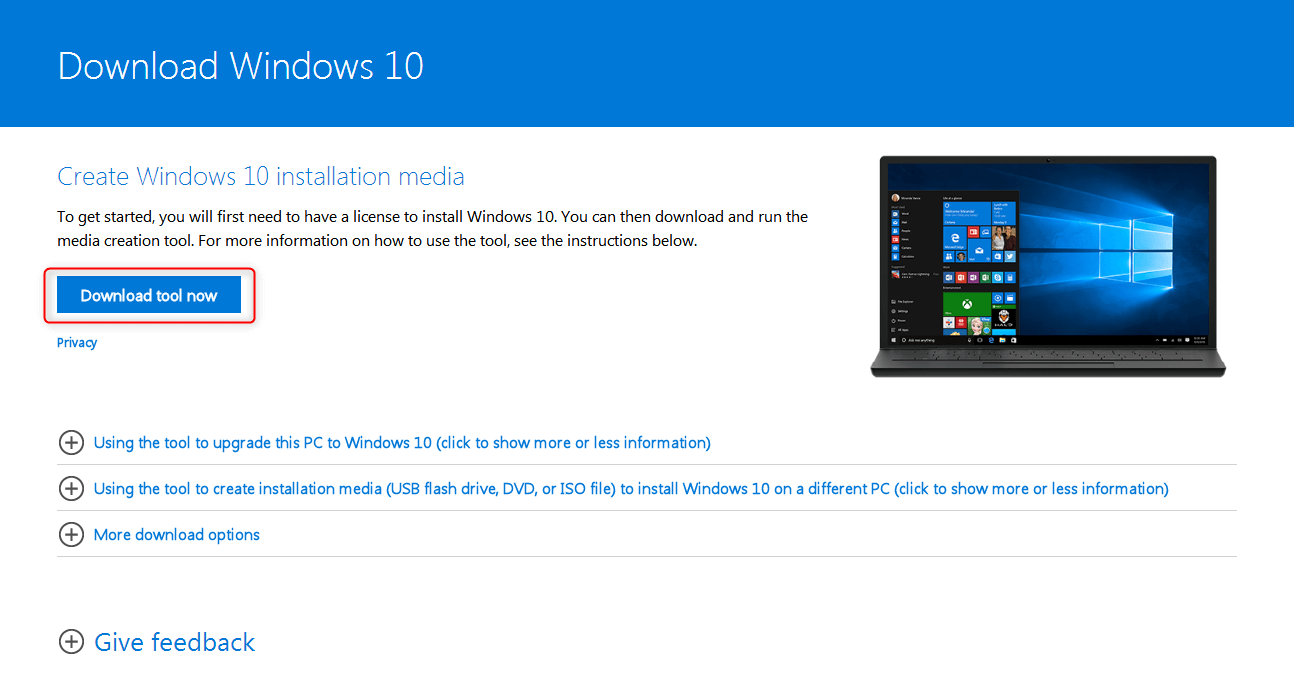
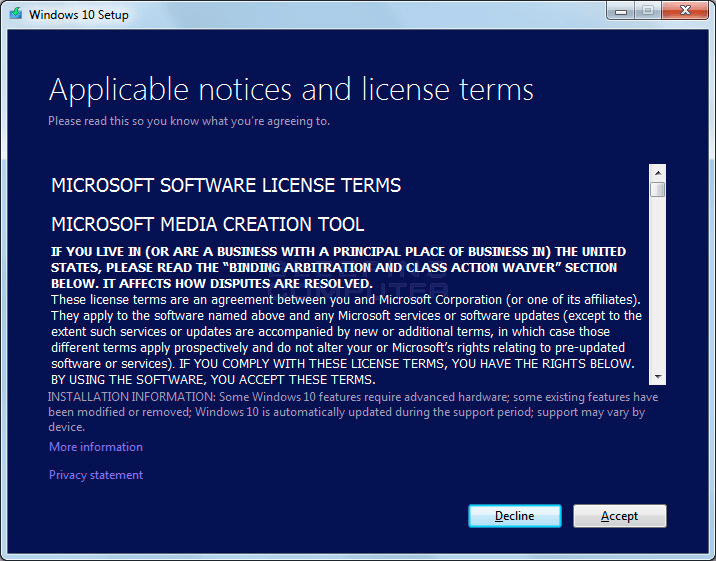
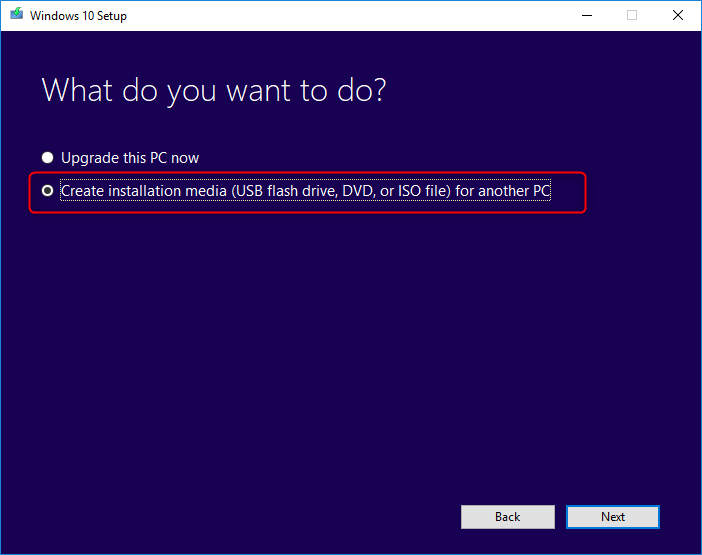
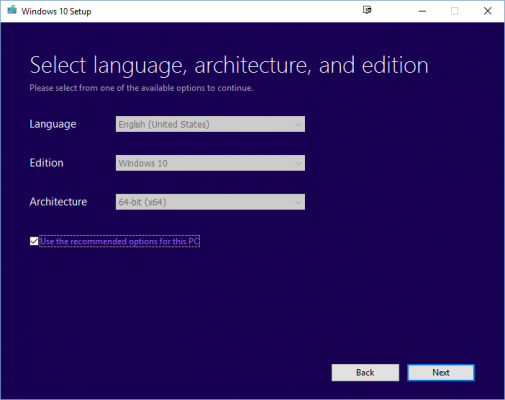
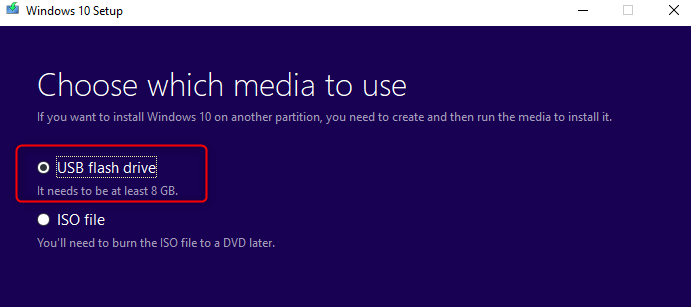
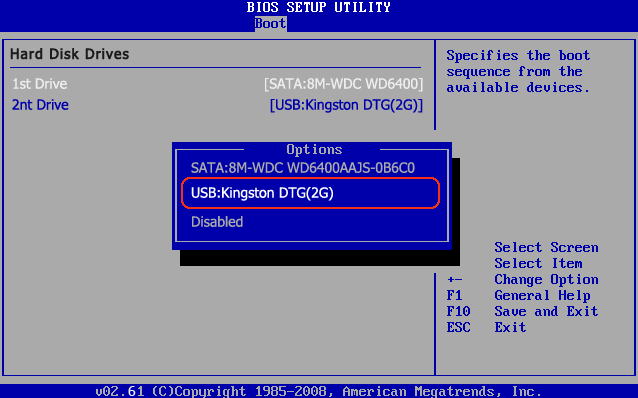
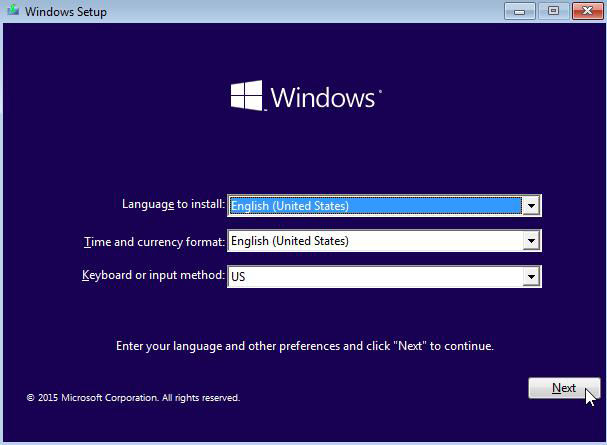
Part 5: Transfer/Save Important Files on Windows

Remove Windows Login Password 3 steps for whole password remove process.
Enable/Create Administrator One click for creating new administrator and enable the disabled account.
Widely Use New version supports UEFI boot model, which can be used on more computers, laptops and even surfaces.
Multifuctional Data transfer, data recovery, bootable problem recovery can be run without system.
Highly compatible Windows 10/8.1/8/7/XP/Vista.
Remove Login Password 3 steps for whole password remove process.
Enable/Create Administrator One click for creating new administrator and enable the disabled account.
Easy to use No need of any professional knowledge or password reset disk.
② Open the software. Select one option from [Crate a Live USB] and [Create a Live CD]. Then, select [x64] or [x86] according to your computer. Next, click on [Download Now] to download the licensed ISO. Remember to activate the software beforehand. After that, click on [Create USB] to create the boot media.

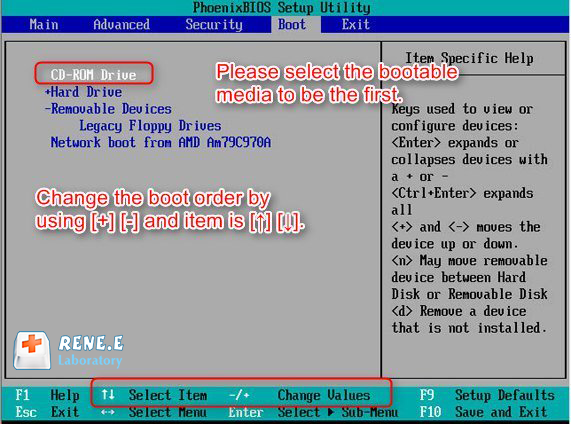


Relate Links :
Overall Guides | How to Fix Windows 10 Errors?
27-01-2021
Ashley S. Miller : When using Windows 10, we may meet with many system problems, such as boot failure, slow boot, slow...
Cannot Get into Windows? Here's the Fix!
25-01-2021
Jennifer Thatcher : Many users cannot get into Windows when turning on the computer, even though they repeatedly start the computer....




