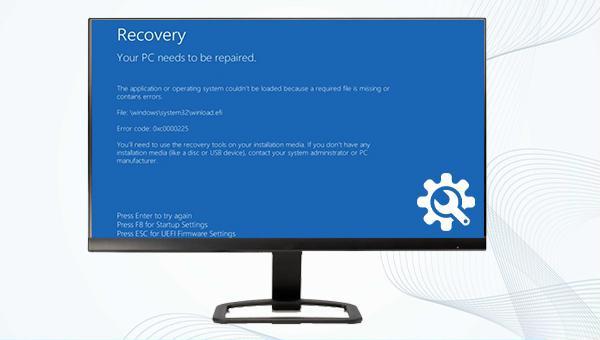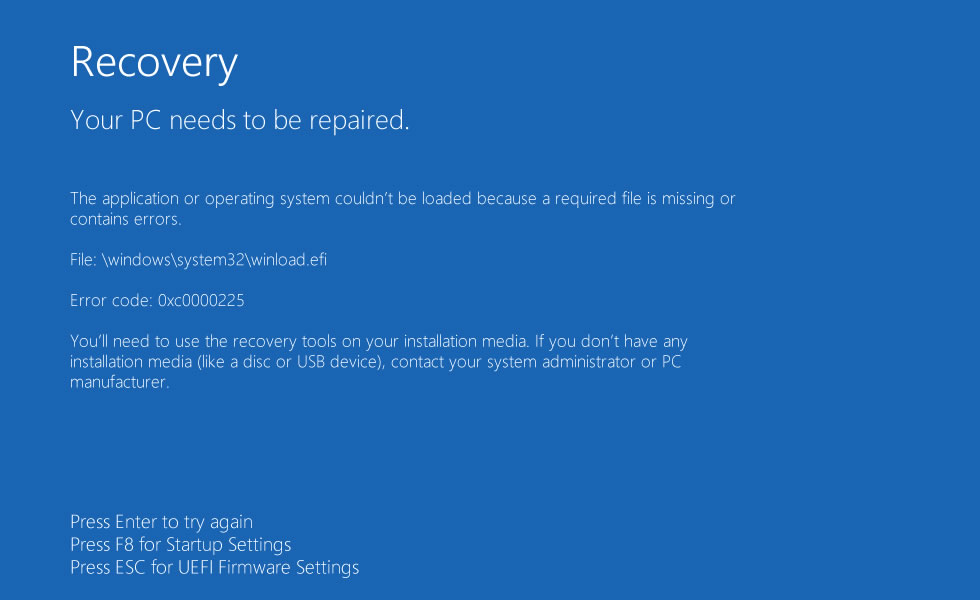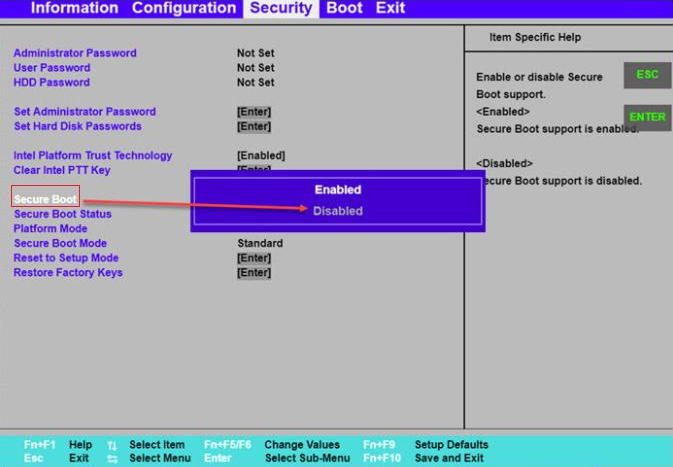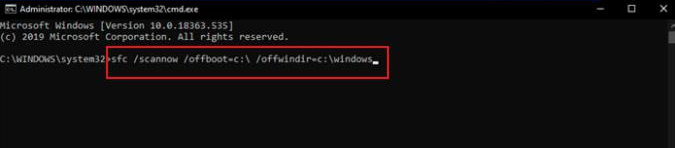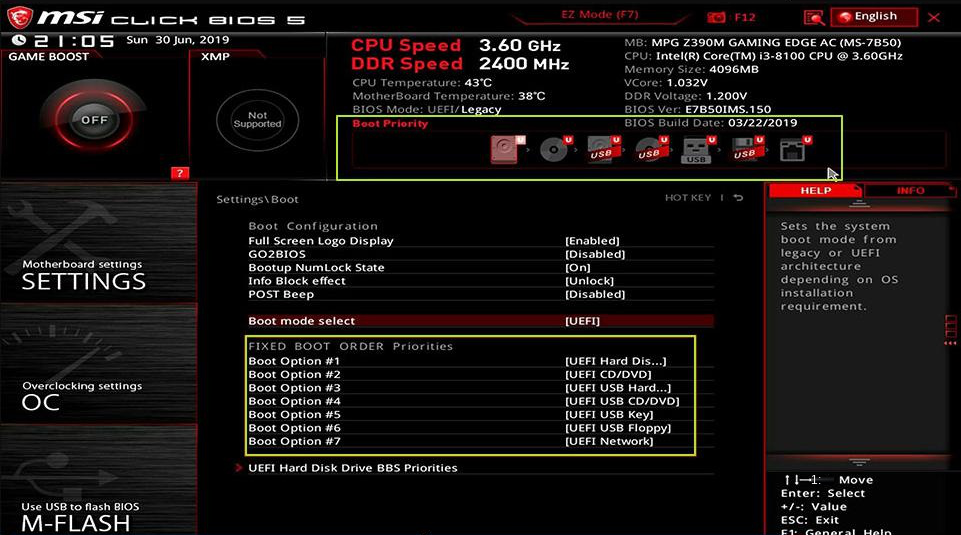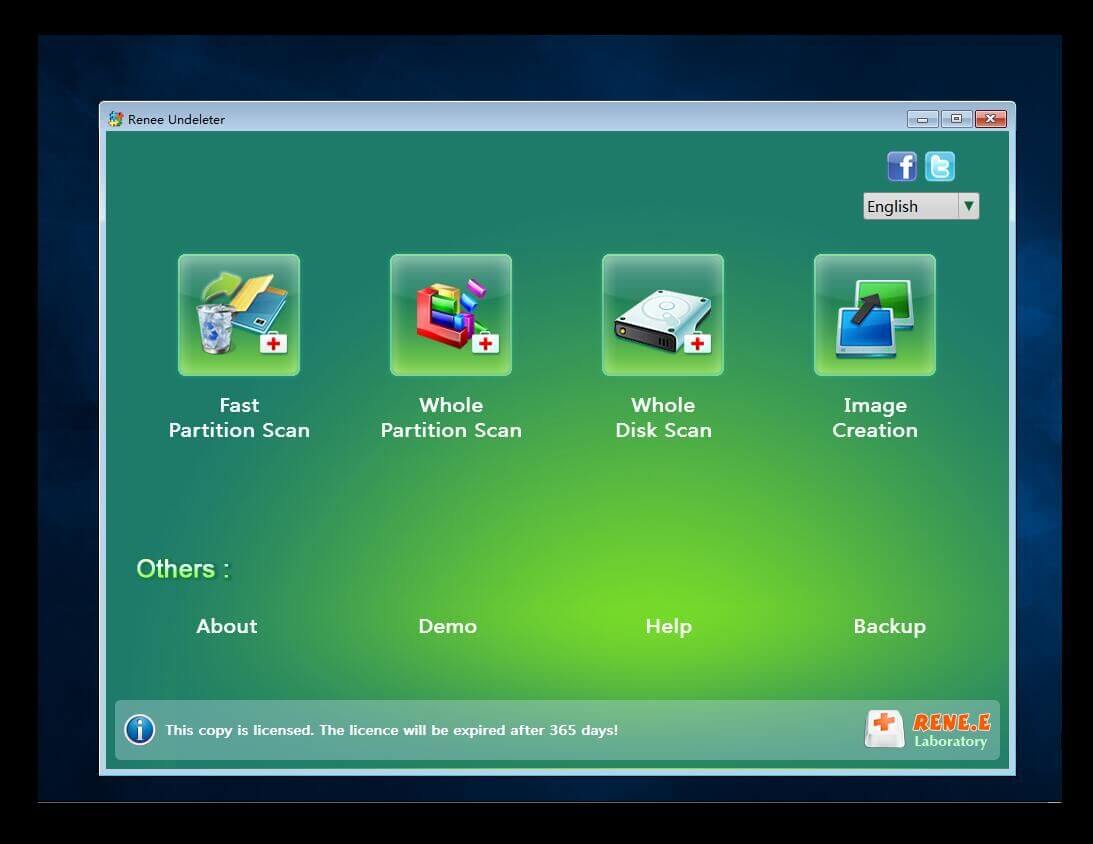II. How to fix winload.efi error?
The Bootrec command can repair corrupt master boot record or boot configuration data (BCD) files. This method needs to enter the recovery environment to operate. Proceed as follows:
Step 1: Insert the Windows installation disk DVD or USB Drive into the computer, and press the F2 or F10 or DEL or ESC keys continuously (there may be slight differences due to different computer brands) to enter the BIOS setting interface when turning on the computer, and the installation disk Set first in the boot order. Boot the computer from the Windows installation disk and click the Repair your Computer option to enter the recovery environment. If you don’t have a Windows installation disk, you can also try to force restart the computer three times, and then select Advanced Options on the Automatic Repair interface to enter the recovery environment.
Step 2: After entering the recovery environment, select Troubleshooting – Advanced Options – Command Prompt.
Step 3: In Command Prompt, enter the following command. Each time you enter a command, you need to press the (Enter) key. After the repair is complete, remove the Windows installation disk and restart the computer to check whether the problem is resolved.
2. Disable the Secure Boot feature
If your computer has Secure Boot Mode enabled in the UEFI BIOS (Windows 8 and later versions enable this feature by default), then this feature may prevent you from accessing your computer normally, along with winload.efi related errors. To disable the Secure Boot feature, follow these steps:
Step 1: Start the computer, and when the brand logo appears, press F2 or F8 or Esc or Del to enter the UEFI BIOS setting interface. The shortcut keys vary depending on the brand of the computer or motherboard.
Step 2: Next, under the Security tab, find the Secure Boot – Secure Boot option. If your UEFI BIOS cannot find the Secure Boot option, you can try Boot – Start or Authentication.
Step 3: Then change the setting of Secure Boot to Off or Disabled to turn off this function.
Step 4: After that, it is recommended that you check whether the first boot sequence is the system hard disk. If you are not sure whether the first boot device is correct, you can also use the elimination method to check one by one. According to some netizens’ feedback, try to move the hard disk without “Windows Boot Manager” in the name to the first place in the boot sequence, and the problem has been successfully solved. Finally remember to save the changes and restart your computer to see if the problem is resolved.
3. Use the SFC command to repair damaged system files
The SFC command stands for System File Checker, a program that instantly scans for corrupted system files and fixes problems. The specific operation steps are as follows:
Step 1: Connect the Windows installation disk to the computer. Start the computer, and change the boot sequence in the BIOS settings to start from the Windows installation disk boot with a USB disk. Start the computer after saving the settings.
Step 2: After the computer successfully boots from the Windows installation disk, select the Repair your computer option in the lower left corner of the installation interface to enter the Windows recovery environment.
Step 2: After entering the recovery environment, select Troubleshooting – Advanced Options – Command Prompt.
Step 4: In the opened command prompt window, enter the command sfc /scannow /offboot=c:\ /offwindir=c:\windows (here c: is the drive letter of the system disk, which can be changed according to the actual situation) , and press Enter. The scan may take approximately 5-20 minutes to complete. After the scan is complete, remove the Windows installation disk and restart the computer to see if the problem is resolved.
The above are three commonly used methods to fix winload.efi-related errors. I hope it will be helpful to you. If the problem cannot be solved, you can also try to use the startup repair function in the Windows recovery environment to solve it. In addition, if you cannot enter the system normally due to various system failures, but you are worried about losing important files in the computer, it is recommended that you use a professional system rescue tool to transfer or restore important files in the computer. The following are detailed operations method.