Tips for Windows Self Service Password Reset of Active Directory
- Home
- Support
- Tips System Rescue
- Tips for Windows Self Service Password Reset of Active Directory
Summary
Windows Self Service Password Reset allows users to quickly regain access to their accounts. It simplifies the task for IT administrators and end-users, enhances security, and reduces the IT burden. Troubleshooting tips and a step-by-step guide for enabling and configuring self-service password reset in Windows Active Directory.
Windows Self Service Password Reset is an essential tool that allows users to regain access to their accounts swiftly and efficiently. With the increasing reliance on technology in our daily lives, forgetting passwords has become a common occurrence. This user-friendly solution empowers individuals to reset their passwords without the need for IT support, saving time and ensuring uninterrupted workflow. By providing a seamless and secure password reset experience, Windows Self Service Password Reset enhances productivity and promotes self-sufficiency within organizations. With just a few simple steps, users can regain control over their accounts, minimizing frustration and maximizing efficiency.
Self-service password reset simplifies the task of password recovery for IT administrators and end-users. It reduces the workload on IT departments and allows them to focus on critical tasks. This tool saves time for both parties, eliminates the need for weak password recovery methods, and enhances security. Here’s how it works: when an employee forgets their Windows login password, they can navigate to the self-service password reset portal. After verifying their identity through various means, they can reset their password and immediately log in to their account.
Note: You must enable “Self service password reset” first.
1. Start by logging into the Windows device as an administrator. Open the “Active Directory Users and Computers” management console.
2. Locate the domain in which you want to enable self-service password reset. Right-click on the domain, and then select “Properties.”
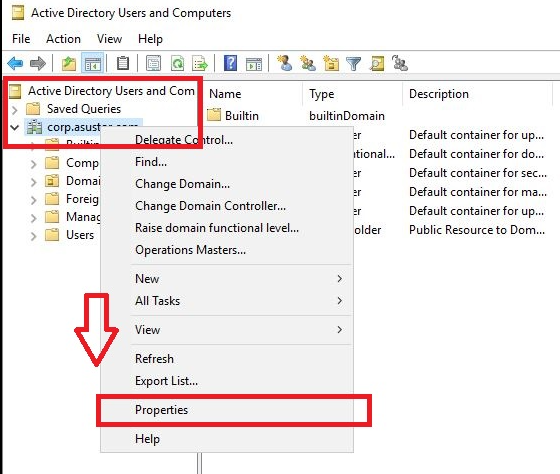
3. In the “Properties” window, go to the “Password Reset” tab. Tick the checkbox that says “Enable self-service password reset for this domain.”
4. Next, click on the “Add” button to select the users who will have access to the self-service password reset feature. You can either choose specific users or groups.
5. After selecting the users, click on “OK” to save the changes. The selected users will now be able to reset their passwords using the self-service feature.
6. To further configure the self-service password reset options, click on the “Settings” button in the “Properties” window.
7. In the settings window, you can define the number of challenge questions users need to answer when resetting their passwords. You can also specify the minimum password length and complexity requirements.
8. Additionally, you can select the methods through which users can reset their passwords, such as email, SMS, or security questions.
9. Once you have configured the settings, click on “OK” to save the changes.
By following these steps, you can enable and configure self-service password reset for Windows devices, allowing users to reset their passwords independently and reducing the burden on IT administrators.
One common issue users may encounter is forgetting the answers to their security questions. In such cases, it is helpful to have an alternative authentication method in place, such as requiring users to provide a registered mobile phone number or email address. This allows for password reset verification to be sent to the user’s alternate contact information, ensuring they can regain access to their account.
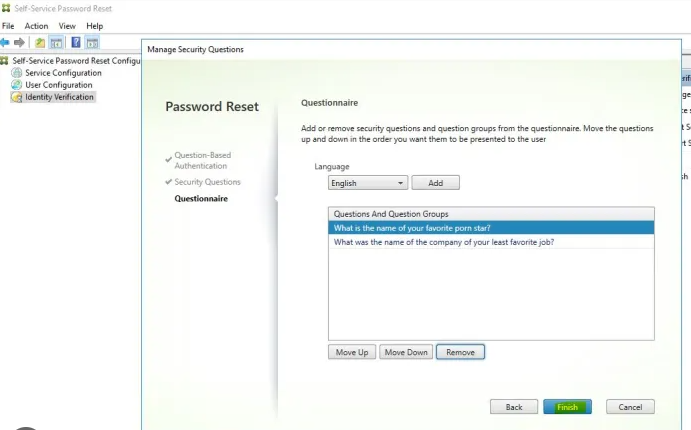
Another common problem is users experiencing difficulties during the enrollment process. This can be due to a variety of reasons, such as network connectivity issues or incorrect configuration settings. Troubleshooting steps includes:
1. checking network connections,
2. ensuring the correct URLs are being used,
3. verifying that the necessary permissions have been granted to users.
Furthermore, users may occasionally encounter errors when attempting to reset their passwords. This can be caused by factors such as :
improper configuration of the self-service password reset feature, mismatched authentication methods, or user account restrictions.
To address these issues, administrators should review the configuration settings, ensure the selected authentication methods are compatible, and review any policies or restrictions that may be affecting the password reset process.
By being aware of these common problems and their solutions, both administrators and users can overcome obstacles that may arise when setting up and using self-service password reset for Windows. These troubleshooting tips are essential in ensuring a smooth and efficient password reset experience, ultimately enhancing the usability and effectiveness of the self-service password reset feature.
Step 1: Download and Install Renee Passnow
Start by downloading Renee Passnow from the official website and install it on a different computer that you can access. You can choose the appropriate version based on your computer’s operating system.

Remove Windows Login Password 3 steps for whole password remove process.
Recover the files Recover the deleted files without Windows system.
Transfer the data Transfer the important files of the computer with system.
Fix Windows startup error Fix various Windows startup failures or crashes.
Erase disk Completely erase disk files which will not be restored.
Remove Windows Login Password 3 steps for whole password remove process.
Recover the files Recover the deleted files without Windows system.
Transfer the data Transfer the important files of the computer with system.
Step 2: Create a Bootable USB or CD/DVD
Launch Renee Passnow and insert a USB flash drive or blank CD/DVD into the computer. Select the option to create a bootable media. Follow the on-screen instructions to complete the process.
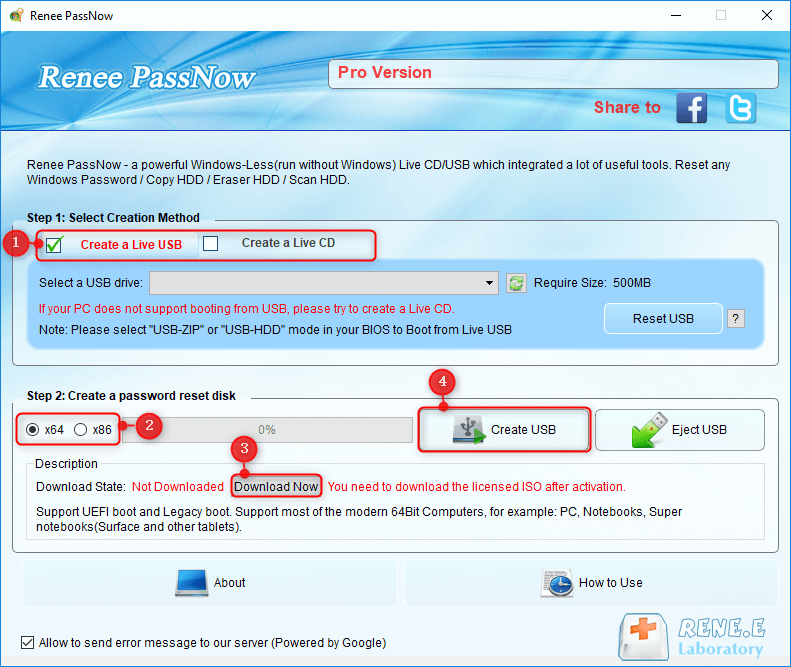
Step 3: Boot the Locked Server from the Bootable Media
Insert the bootable USB or CD/DVD into the locked Windows computer. Restart the computer and enter the BIOS settings by pressing the appropriate key (usually F2 or Delete). Configure the boot order to prioritize the bootable media.
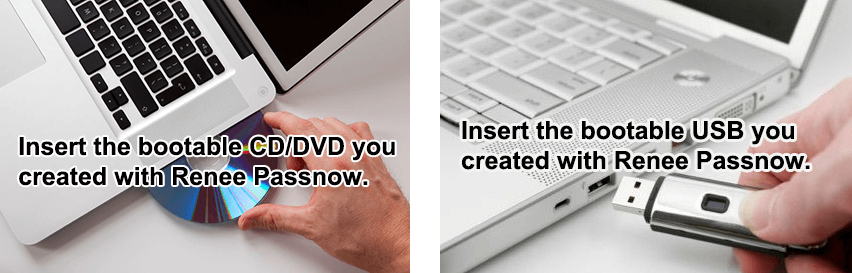
Step 4: Reset the Password
After successfully booting from the bootable media, Renee Passnow will load. Select “PassNow!” function after booting from the new created Windows password reset disk.
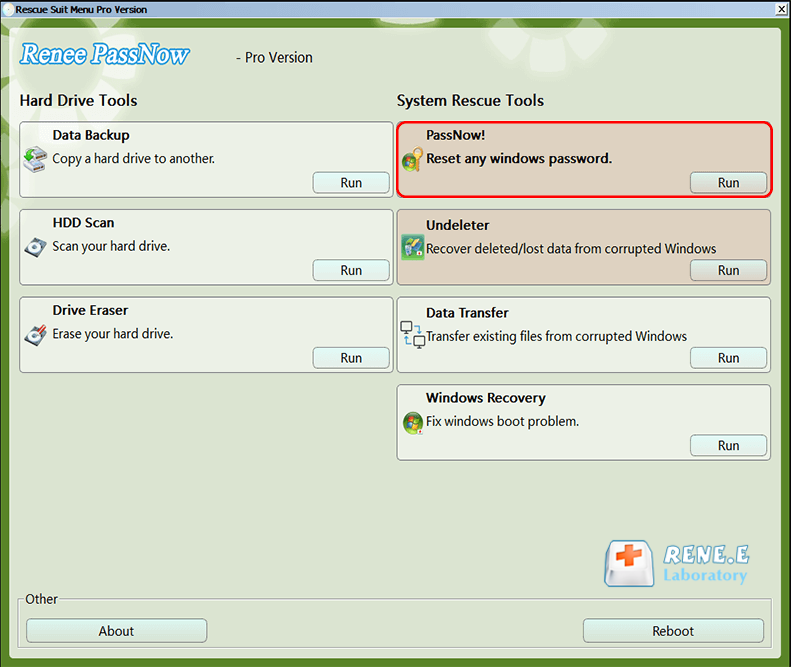
Step 5: Resetting the Password
Choose the user account for which you want to reset the password. Then, click on the “Reset” button. Renee Passnow will remove or reset the password for the selected user account.
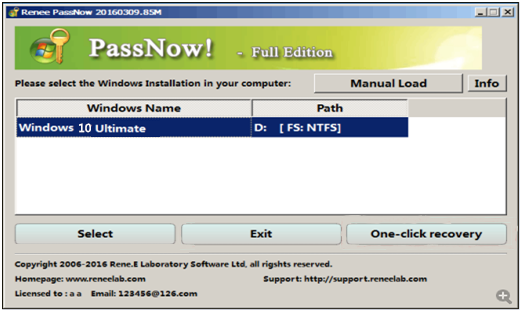
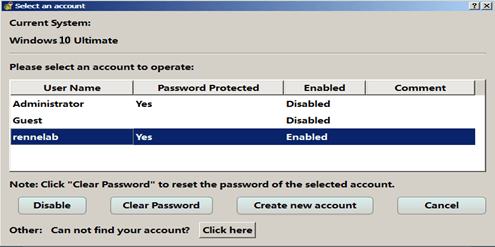
Step 6: Reboot the Server
Once the password is reset, remove the bootable media from the server and restart the computer. You will now be able to log in to Windows Account without a password.
In conclusion, Renee Passnow is a user-friendly tool that allows you to create a password reset disk and reset your Windows password in just a few simple steps. It provides a reliable solution for users who have forgotten their passwords and need to regain access to their systems.
Step 1: Implement Multi-Factor Authentication (MFA)
Enabling MFA adds an extra layer of security by requiring users to provide multiple pieces of evidence to verify their identities. This can include something they know (such as a password), something they have (such as a mobile device or security token), or something they are (such as biometric information).
Step 2: Configure Conditional Access Policies
Conditional access policies allow administrators to define specific conditions that determine whether a user is granted access or denied access. For example, administrators can set policies to require MFA if a user is trying to reset their password from an unknown or untrusted device.
Step 3: Enable Risk-Based Authentication
Implementing risk-based authentication leverages machine learning and analytics to evaluate the risk associated with each authentication attempt. It takes into consideration factors like the user’s location, device information, and past behavior. If a high-risk authentication attempt is detected, additional verification steps can be required, such as providing a fingerprint or answering security questions.
Step 4: Educate Users on Security Best Practices
Lastly, it is crucial to educate users about security best practices. Encourage them to use strong and unique passwords, avoid sharing their passwords, enable MFA whenever possible, and be cautious of phishing attempts.
By implementing these advanced authentication methods and conditional access policies, organizations can significantly enhance the security of their self-service password reset processes for Windows devices, reducing the risk of unauthorized access and data breaches.
In conclusion, the Windows self-service password reset feature is a game-changer for users who frequently forget their passwords or find themselves locked out of their accounts. By allowing individuals to reset their own passwords without the need for IT support, it streamlines the process and saves valuable time for both users and administrators. With its intuitive interface and robust security measures, this feature ensures a seamless and secure experience for all users. Embracing this self-service feature not only empowers users but also enhances the overall efficiency of password management within organizations.
Relate Links :
How to factory reset Windows 10 without password?
21-08-2023
Ashley S. Miller : Learn how to factory reset Windows 10/11 without a password. Explore built-in recovery options, third-party password reset tools,...
A Reliable Solution to Reset Admin Password with A Boot Disk
31-07-2023
Ashley S. Miller : Learn how to reset the admin password by using a Windows PE boot disk. Discover alternative WinPE products...
Overall Guides | How to Fix Windows 10 Errors?
27-01-2021
Ashley S. Miller : When using Windows 10, we may meet with many system problems, such as boot failure, slow boot, slow...
Cannot Get into Windows? Here's the Fix!
25-01-2021
Jennifer Thatcher : Many users cannot get into Windows when turning on the computer, even though they repeatedly start the computer....




