Master the Art of Resetting Your Windows Vista Home Premium Password
- Home
- Support
- Tips System Rescue
- Master the Art of Resetting Your Windows Vista Home Premium Password
Summary
Learn how to reset your Windows Vista Home Premium password with these simple methods: password reset disk, Renee PassNow, installation disk, and Offline NT Password.
Table of contents
It is possible to reset the password hash in SAM without losing any data.
Step 1: Insert the password reset disk
To begin resetting your Windows Vista login password without losing any data, you will need a previously created password reset disk. Insert the disk into your computer’s CD/DVD drive.
Step 2: Select “Reset Password”
Once the disk is inserted, restart your computer. When the Windows Vista login screen appears, enter an incorrect password multiple times. A “Reset Password” link will then appear. click on the “Reset Password” link located beneath the password field.
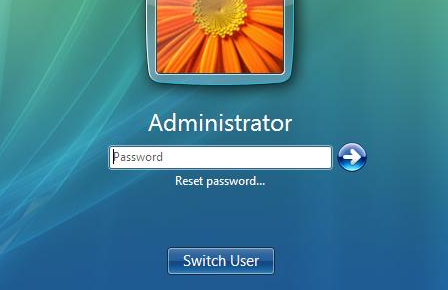
Step 3: Follow the password reset wizard
A password reset wizard will appear on the screen. Click “Next” to proceed.
Step 4: Select the password reset disk
On the next screen, select the password reset disk that you inserted earlier. Click “Next” to continue.
Step 5: Enter a new password
Now, you’ll need to enter a new password for your Windows Vista account. Choose a strong and secure password, and then reenter it in the confirmation field. Click “Next” to proceed.
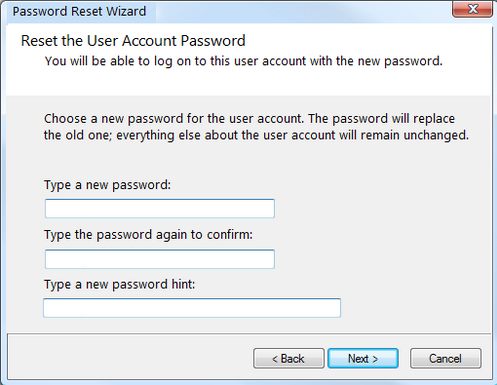
Step 6: Complete the password reset process
Once you’ve entered the new password, click “Finish” to complete the password reset process. You can now log in to your Windows Vista account using the newly set password.
It is important to note that this method only works if you have previously created a password reset disk. If you haven’t, or if you’re unable to locate the disk, you will need to explore alternative methods for resetting your Windows Vista password without losing any data.
Here are the step-by-step instructions to utilize Renee PassNow for Windows Vista Home Premium password reset:
Step 1: Download and Install Renee PassNow
Start by downloading Renee PassNow from the official website and install it on a different computer that you can access. You can choose the appropriate version based on your computer’s operating system.

Remove Windows Login Password 3 steps for whole password remove process.
Recover the files Recover the deleted files without Windows system.
Transfer the data Transfer the important files of the computer with system.
Fix Windows startup error Fix various Windows startup failures or crashes.
Erase disk Completely erase disk files which will not be restored.
Remove Windows Login Password 3 steps for whole password remove process.
Recover the files Recover the deleted files without Windows system.
Transfer the data Transfer the important files of the computer with system.
Step 2: Create a Bootable USB or CD/DVD
Launch Renee PassNow and insert a USB flash drive or blank CD/DVD into the computer. Select the option to create a bootable media. Follow the on-screen instructions to complete the process.

Step 3: Boot the Locked Server from the Bootable Media
Insert the bootable USB or CD/DVD into the locked Windows Vista Premium computer. Restart the computer and enter the BIOS settings by pressing the appropriate key (usually F2 or Delete). Configure the boot order to prioritize the bootable media.

Step 4: Reset the Password
After successfully booting from the bootable media, Renee PassNow will load. Select “PassNow!” function after booting from the new created Windows password reset disk.

Step 5: Resetting the Password
Choose the user account for which you want to reset the password. Then, click on the “Reset” button. Renee PassNow will remove or reset the password for the selected user account.


Step 6: Reboot the Server
Once the password is reset, remove the bootable media from the server and restart the computer. You will now be able to log in to Windows Vista Premium without a password.
Using Renee PassNow to reset the password provides a hassle-free and efficient solution, ensuring quick access to your Windows Vista Home Premium computer.
1. Insert the Windows Vista installation disk into the CD/DVD drive of your computer and restart it.
2. When the computer restarts, press any key to boot from the installation disk. You may need to change the boot order in the BIOS settings to prioritize the CD/DVD drive.
3. Wait for the “Windows is loading files” message to appear. This may take a few minutes.
4. Select your language preferences and click “Next” to proceed.
5. On the next screen, click on the “Repair your computer” option located at the bottom left corner.
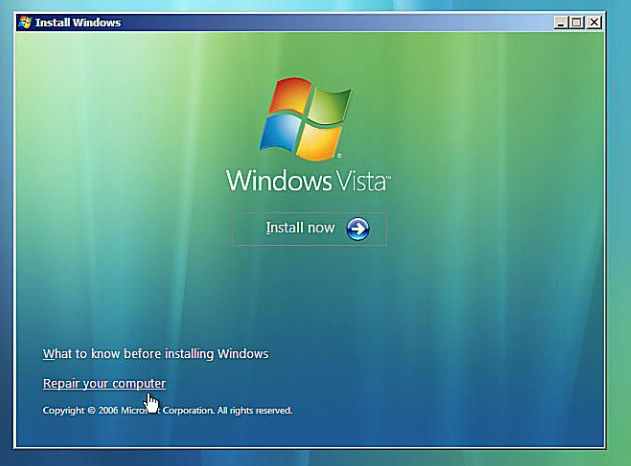
6. In the System Recovery Options window, select your Vista installation and click “Next”.
7. In the next window, click on “Command Prompt” to open the command prompt window.
8. In the command prompt, type
copy c:\windows\system32\sethc.exe c:
9. Next, type
copy /y c:\windows\system32\cmd.exe c:\windows\system32\sethc.exe
10. Close the command prompt window and click “Restart” to restart your computer.
11. At the Vista login screen, press the
Shift
12. In the command prompt, type “net user [username] [newpassword]“, replacing [username] with the actual username of the account you want to reset the password for and [newpassword] with the desired new password. Press Enter to reset the password.
Example:
net user Administrator 12345678
13. Close the command prompt and log in to your account using the newly set password (In last step example is 12345678).
By following these steps, you will be able to reset the password for your Windows Vista Home Premium account using the installation disk.
Here is a step-by-step guide on how to use the Offline NT Password & Registry Editor to reset your password:
1. Start by creating a bootable USB drive or CD/DVD using the Offline NT Password and Registry Editor tool. You can download the ISO file from their official website.
https://pogostick.net/~pnh/ntpasswd/
2. Insert the bootable USB drive or CD/DVD into the target server’s CD/DVD drive. You may use ImgBurn Or Nero to burn the downloaded ISO to CD.
3. Restart the server and boot from the USB drive or CD/DVD. You may need to change the boot order in the server’s BIOS settings.
4. Once the tool is loaded, it will display a command prompt-like interface. Select the appropriate options to locate the Windows installation and SAM file.
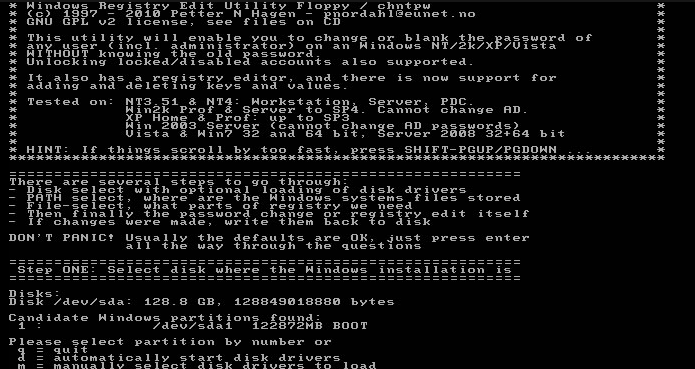
5. Next, select the user account for which you want to reset the password.
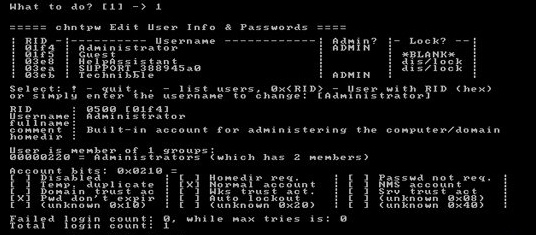
6. Choose the option to reset the password and confirm the changes.
7. Finally, remove the USB drive or CD/DVD and restart the server.
8. You should now be able to log in to the Windows Vista with the newly reset password.
By following these step-by-step instructions, you can easily reset the password on your Windows Vista home premium system using the Offline NT Password & Registry Editor. It is important to note that this method should only be used if you have administrative access to the computer or if you are the owner of the system.
Relate Links :
Crack the Code: A Deeper Dive into Windows System Passwords and Reset Methods
20-08-2023
Ashley S. Miller : This article offers a comprehensive guide on Windows system passwords, covering different account types, password storage, best practices,...
Unlocking Doors: Discover the Best Windows XP Password Reset Disk
20-08-2023
Ashley S. Miller : This post reveals effective methods to reset forgotten Windows XP passwords. Learn about built-in options, third-party software, and...
Say Goodbye to Locked Out Accounts: Crack Windows XP Passwords with Ease
20-08-2023
Amanda J. Brook : Learn how to crack or reset Windows XP passwords with our comprehensive guide. Discover safe mode, command prompt,...
Don't Panic: Four methods helps you to bypass Windows Vista Password
20-08-2023
Amanda J. Brook : Learn how to bypass Windows Vista password by using methods like password reset disk, third-party software, Sticky Keys...




