How to Easily Remove Password in Windows XP?
- Home
- Support
- Tips System Rescue
- How to Easily Remove Password in Windows XP?
Summary
In Windows XP, it's easy to remove password with methods like Safe Mode, Command Prompt, password recovery tools, Linux LiveCD, and more. Explore tips on creating password reset disks, modifying registry settings, and remote user management.
Table of contents
 Methods for Removing Windows XP Passwords
Methods for Removing Windows XP Passwords- Safe Mode and Command Prompt are two effective methods for removing passwords in Windows XP
- Remove password through Safe Mode
- Reset Windows XP password with Renee PassNow
- Use another Administrator account to reset password
- Get back password with Ophcrack
- Use a Linux LiveCD/USB to reset Windows XP passwords
- Reinstall Windows XP is the final option for you
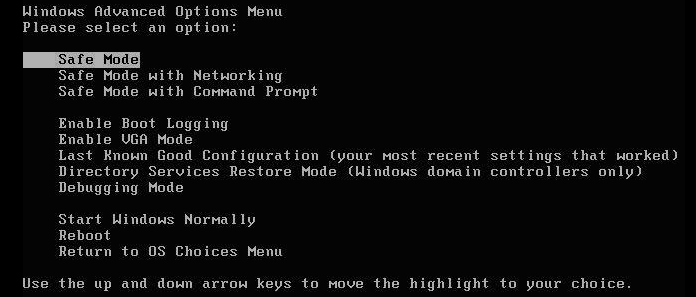
Once in Safe Mode, a command prompt window will appear. Here, you will need to type some commands to remove the password. First, type :
net user
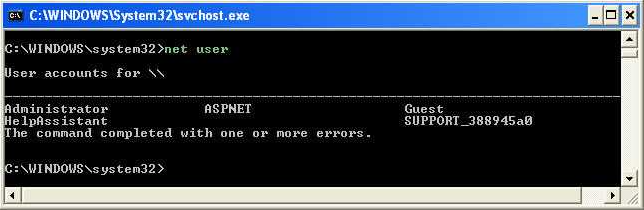
Next, type “net user [username] *” and press Enter. Replace [username] with the actual username of the account.
net user Administrator 12345678

However, simply press Enter without entering anything. This will remove the password for the selected user account. Once you see a message stating that the command completed successfully, you can restart your computer and log in to the user account without a password or with the password you specified.
Step 1: Download and Install Renee PassNow
Start by downloading Renee PassNow from the official website and install it on a different computer that you can access. You can choose the appropriate version based on your computer’s operating system.

Remove Windows Login Password 3 steps for whole password remove process.
Recover the files Recover the deleted files without Windows system.
Transfer the data Transfer the important files of the computer with system.
Fix Windows startup error Fix various Windows startup failures or crashes.
Erase disk Completely erase disk files which will not be restored.
Remove Windows Login Password 3 steps for whole password remove process.
Recover the files Recover the deleted files without Windows system.
Transfer the data Transfer the important files of the computer with system.
Launch Renee PassNow and insert a USB flash drive or blank CD/DVD into the computer. Select the option to create a bootable media. Follow the on-screen instructions to complete the process. 
Step 3: Boot the Locked Server from the Bootable Media
Insert the bootable USB or CD/DVD into the locked Windows XP computer. Restart the computer and enter the BIOS settings by pressing the appropriate key (usually F2 or Delete). Configure the boot order to prioritize the bootable media. 
Step 4: Reset the Password
After successfully booting from the bootable media, Renee PassNow will load. Select “PassNow!” function after booting from the new created Windows password reset disk.

Step 5: Resetting the Password
Choose the user account for which you want to reset the password. Then, click on the “Reset” button. Renee PassNow will remove or reset the password for the selected user account.


Step 6: Reboot the Server
Once the password is reset, remove the bootable media from the server and restart the computer. You will now be able to log in to Windows XP without a password.
Using Renee PassNow to reset a Windows XP password provides an efficient and hassle-free way of gaining access to a locked system without losing any data. However, it is essential to note that this method should only be used on computers that you own or have proper authorization to access.
- User-friendly interface
- Can reset password for any account
- No data loss during password reset
- Efficient and hassle-free way to gain access to a locked system
Cons:
- Need to purcahse a license code.
Here are the step-by-step instructions to reset the password through the Windows XP Administrator account:
Step 1: Start your computer and wait for the Windows XP login screen to appear.
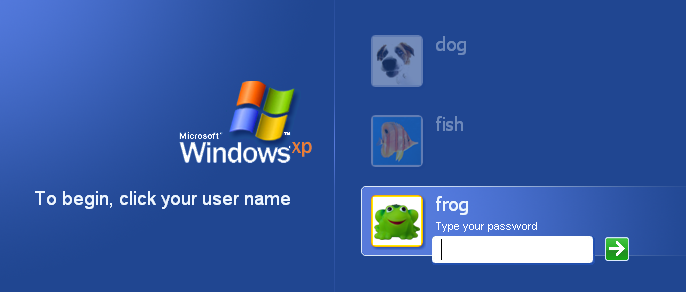
Step 2: Press the “Ctrl + Alt + Del” keys together twice. This will bring up the classic Windows login prompt.
Step 3: In the “Username” field, type “Administrator” (without the quotes) and leave the password field blank. Then, click on the “OK” button.
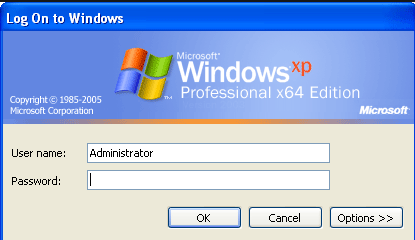
Step 4: If you have successfully logged in as the Administrator, a new window will appear asking you to confirm that you want to log in using the blank password. Click on the “Yes” button.
Step 5: Now, you can access the Windows XP and do what you want.
It is important to note that this method requires the Administrator account to be enabled and without a password. Additionally, it is recommended to create a strong password after resetting it for better security.

Here is a step-by-step guide on how to use Ophcrack to retrieve the default password:
Step 1: Download and Install Ophcrack
First, you need to download Ophcrack from its official website. Make sure to choose the correct version for your operating system. Once the download is complete, run the installer and follow the on-screen instructions to install Ophcrack on your computer.
Step 2: Launch Ophcrack
After the installation is complete, launch Ophcrack from the installed location. You may be prompted to provide administrative privileges, so make sure to grant them.
Step 3: Choose the Correct Tables
Ophcrack requires rainbow tables to crack passwords. These tables contain precomputed hashes for a wide range of possible passwords. Select the appropriate tables according to the Windows version you are using. In this case, select the tables for Windows Server 2016.

Step 4: Begin the Password Recovery Process
Once you have selected the correct tables, click on the “Load” button to load them into Ophcrack. Then, click on the “Crack” button to start the password recovery process. Ophcrack will begin analyzing the hashes and attempting to crack the password.
Step 5: Retrieve the Default Password
The password recovery process may take some time, depending on the complexity of the password and the computing power of your machine. Once Ophcrack successfully cracks the password, it will display it on the screen. Take note of the password and use it to log in to your Windows Server 2016 system.
It is important to mention that Ophcrack works best for simpler passwords. If the default password you are trying to recover is complex, it may take significantly longer or even be unsuccessful.
In such cases, it might be worth exploring other password recovery methods to ensure access to your Windows Server 2016 system.
To begin, you will need a computer with internet access and a blank CD or USB drive. Follow these step-by-step instructions:
1. Download a Linux Live CD, such as Knoppix, from their official website. Ensure that you select the version compatible with your system architecture (32-bit or 64-bit).
| Linux Live CD | Functions |
|---|---|
| Lubuntu | Memtest86+/ benchmark tool for GPUs/CPUs |
| StressLinux | stress/ cpuburn/ hddtemp/ lm_sensors |
| BeleniX | Full live CD and live USB distribution |
| OpenSolaris | Former official distribution based on ONNV and some closed source parts |
| Nexenta OS | Combines GNU userland with OpenSolaris kernel |
| OpenIndiana | Based on Illumos |
| Ultimate Boot CD | Includes various diagnostic tools and can be run from CD or USB |
| GParted Live | Partitioning tool/ can be installed on CD/ USB/ PXE server/ and Hard Disk |
| Fedora | GCC/ Vim/ GDB/ make |
| Knoppix | GCC/ Vim/ make |
| Suse Studio | Customizable live distribution creation |
3. Insert the Linux LiveCD or USB into the computer where you wish to remove the Windows XP password.
4. Restart the computer and access the boot menu by pressing the appropriate key (usually F11, F12, or Esc) during the startup process. Select the option to boot from CD or USB.
5. Once the Linux desktop appears, open a terminal window. You can usually find the terminal icon in the taskbar or by searching for “terminal” in the applications menu.
6. In the terminal, type the command :
sudo chntpw -u username SAM
8. Follow the on-screen instructions to reset the password for the selected user account. You can choose to set a new password or remove the password entirely. Remember, this method should only be used on your own computer or with proper authorization. Improper use may result in legal consequences.
1. Data loss:
Remember that reinstalling Windows XP will erase all data on the computer. Make sure to backup any important files before proceeding.
2. Software and drivers:
After reinstalling Windows XP, you will need to reinstall any software applications and drivers that were previously installed on the computer.
3. Activation:
You will also need to reactivate Windows XP using the product key that came with your original installation disc.
4. Time and expertise:
Reinstalling Windows XP can be a time-consuming process, especially if you are not familiar with the installation steps. Make sure to set aside enough time and consider seeking professional help if needed.
In conclusion, reinstalling Windows XP can be an effective method for removing passwords, but it should be approached with caution due to the potential loss of data and applications. This method should only be used as a last resort.
Creating a Windows Password Reset Disk
To create a password reset disk, you’ll need a USB flash drive with at least 1GB of free space. Insert the USB flash drive into your computer’s USB port.
Step 2: Open the Password Reset Disk wizard
On your Windows desktop, press the Windows key + R to open the Run dialog box. Type “control panel” and press Enter to open the Control Panel. In the Control Panel, select the User Accounts option.
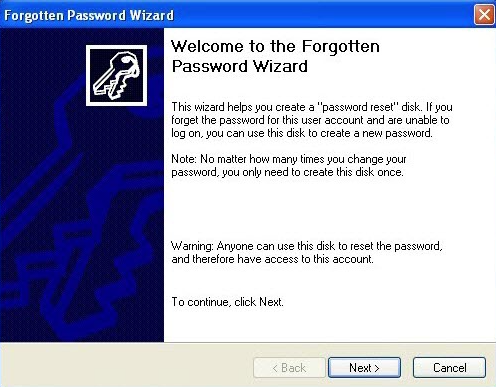
Step 3: Start the password reset disk creation wizard
In the User Accounts window, click on your user account name. On the left-hand side, you’ll see a link that says “Create a password reset disk.” Click on this link to start the Password Reset Disk wizard.
Step 4: Create the password reset disk
The Password Reset Disk wizard will now open. It will prompt you to choose the drive where you want to create the password reset disk. Select the USB flash drive that you inserted in Step 1 and click Next.
Step 5: Enter your current password
You will now be prompted to enter your current Windows password. This step is required to verify your identity. Enter your password and click Next.
Step 6: Completing the password reset disk creation
The password reset disk creation process will now begin. It may take a few moments to complete. Once it’s done, you’ll see a confirmation message. Click on Finish to close the wizard.
Now, if you ever forget your Windows XP password, simply insert the password reset disk you created and follow the prompts to reset your password. Remember to keep the disk in a safe place to ensure the security of your account.
- Provides a way to reset Windows XP password
- Convenient tool for accessing your account if you forget your password
- Easy to create with step-by-step instructions
- Requires only a USB flash drive with 1GB of free space
Cons:
- You must have the password of the current account and be able to log in
- Can only reset the password of the corresponding account
One method involves navigating to the registry editor by opening the “Run” dialog box and typing “regedit” before pressing enter. From there, you can explore the different registry hives and keys to find the relevant settings related to user passwords. For example, modifying the “AutoAdminLogon” value within the “Winlogon” key can enable automatic logins without requiring a password.
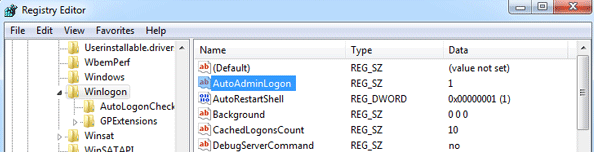
However, it is crucial to exercise caution when making changes to the registry, as incorrect modifications can lead to system instability or even prevent Windows from booting properly. It is highly recommended to create a backup of the registry or create a restore point before attempting any changes.
Backup important data
Before attempting any password reset methods, it is crucial to backup all your important files and data. This will ensure that even if something goes wrong during the reset process, your data remains safe and accessible. You can backup your files to an external hard drive, cloud storage, or any other secure location. In cases where all other methods have failed, as mentioned in the additional context, it may be necessary to remove the hard drive from your computer and connect it to another machine to back up any important data before formatting the hard drive.
Create a system restore point
It is recommended to create a system restore point before resetting the Windows XP password. This can serve as a backup of your system’s settings and configurations, allowing you to revert back to a previous state if any issues arise after the password reset.
Use reliable and trusted password reset tools
When choosing a method or tool to reset your Windows XP password, make sure to use reliable and trusted sources. There are various password reset tools available, such as Renee Passnow and Ophcrack, which can help you reset the password without causing any harm to your system. Always download such tools from official websites and verify their reputation before using them.
Consider seeking professional help
If you are unsure about the password reset process or lack technical knowledge, it is advisable to seek professional help. Consulting a computer technician or a trusted IT expert can ensure that the password reset is performed correctly and minimize the risk of any potential damage. By taking these precautions, you can minimize the risk of data loss or system damage while resetting your Windows XP password. It is always better to be cautious and prepared before making any changes to your system.
Relate Links :
A Proactive Approach to Windows Security: Creating a Strong Windows Sign-In Password
04-08-2023
Amanda J. Brook : Learn how to create a strong Windows sign-in password. Avoid common mistakes, use a password manager, enable Two-Factor...
Boosting Security: Windows Server User Password Reset Techniques
04-08-2023
Amanda J. Brook : This article explores different methods and tools, like the Administrator account and PowerShell cmdlets, to reset user passwords...
Unlocking Windows Server: Specialized Password Reset Disk for Administrator Account
04-08-2023
Jennifer Thatcher : This article explores the creation and usage of Windows Server password reset disk, providing step-by-step guidance. It also...
Unveiling the Perils: Windows Server Default Password and Their Implications
20-08-2023
Ashley S. Miller : Discover the risks of default passwords in Windows Server, as well as vulnerabilities. Learn how to conduct security...




