Fix CLOCK_WATCHDOG_TIMEOUT blue screen error: A step-by-step guide
- Home
- Support
- Tips System Rescue
- Fix CLOCK_WATCHDOG_TIMEOUT blue screen error: A step-by-step guide
Summary
Learn how to easily resolve the CLOCK_WATCHDOG_TIMEOUT blue screen error and keep your computer running smoothly with our expert tips. Most errors can be fixed with conventional methods, and we'll show you how. Don't let this common issue slow you down any longer.
Table of contents
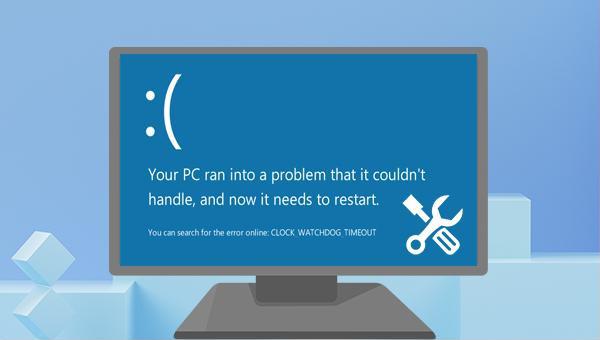

Easy to use 3 steps to transfer the files.
Transfer the files Transfer the important files of the computer without system.
Preview the files Preview the files while transferring the data.
Multifuctional Data recovery, Windows password reset, bootable problem recovery can be run without system.
Highly compatible Windows 10/8.1/8/7/XP/Vista. Also supports UEFI boot mode.
Easy to use 3 steps to transfer the files.
Transfer the files Transfer the important files of the computer without system.
Preview the files Preview the files while transferring the data.
Free TrialFree TrialNow 2000 people have downloaded!
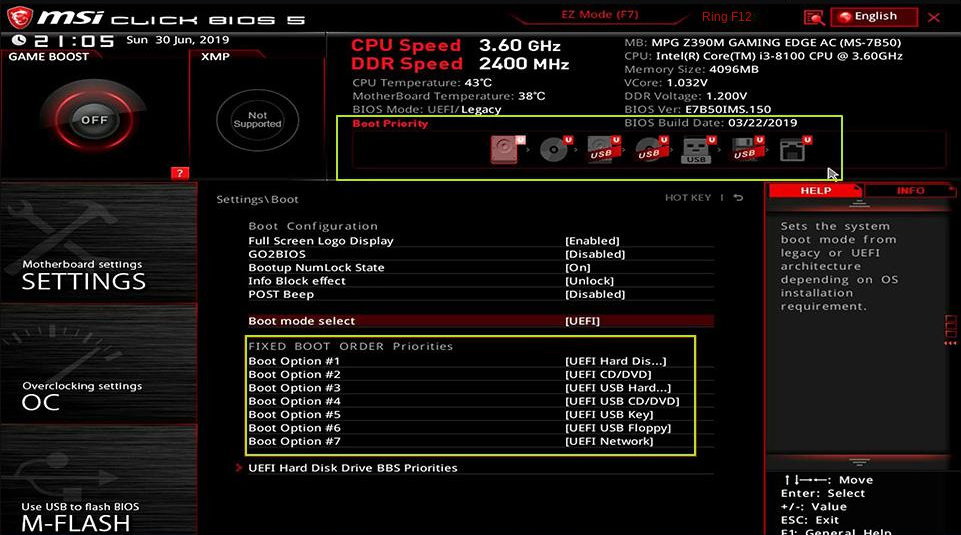
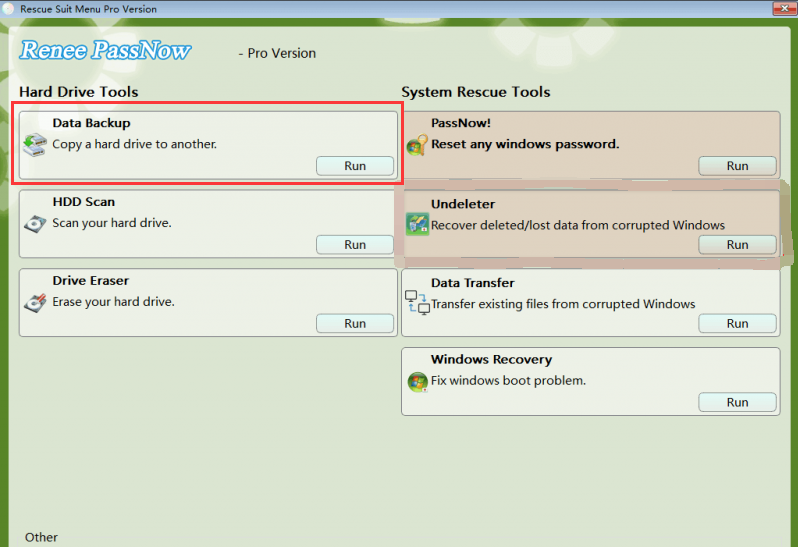
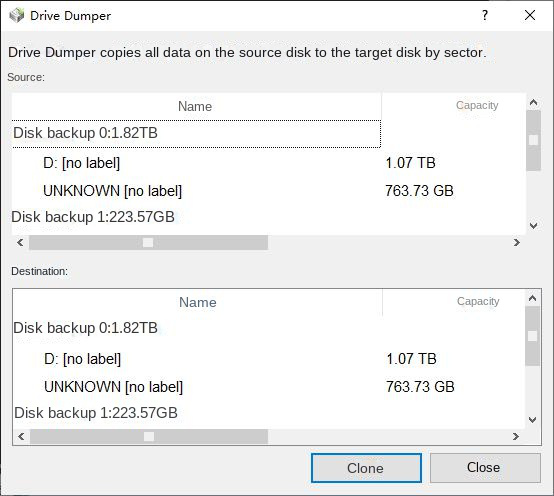
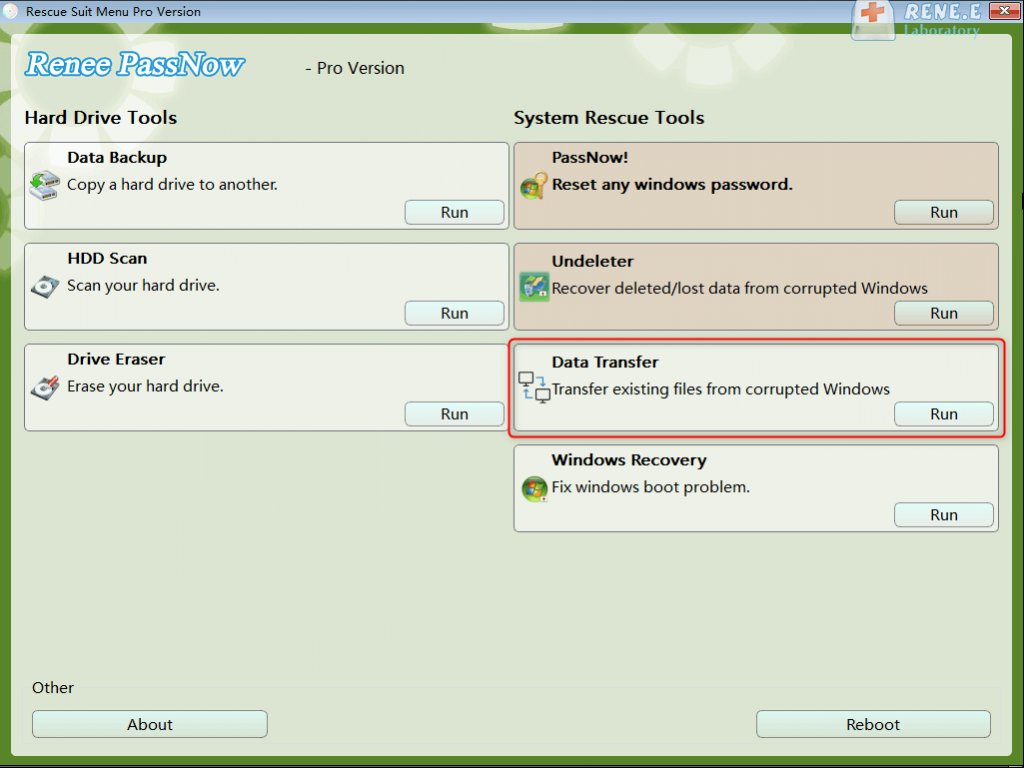

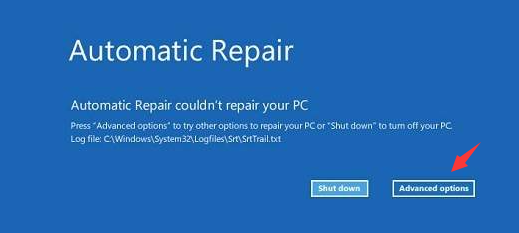

mdsched.exe command to access Windows Memory Diagnostic Tool.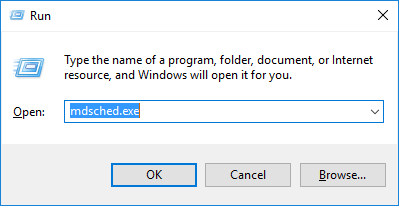
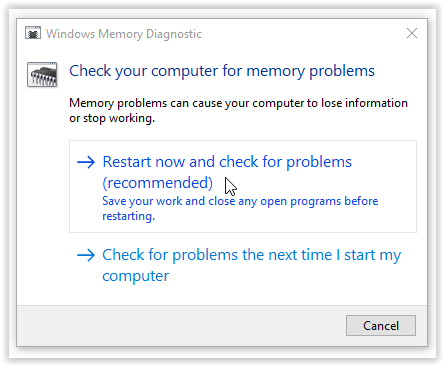
devmgmt.msc, and click OK to access Device Manager.
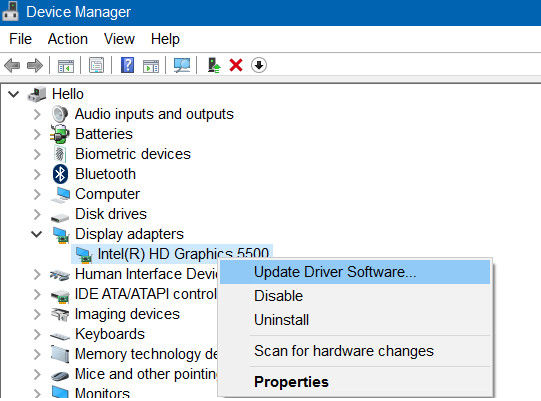


(SFC /scannow), and press Enter. System File Checker will scan and fix problematic system files.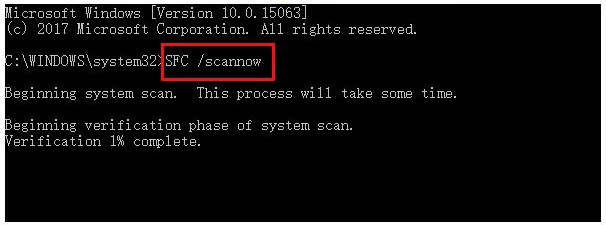
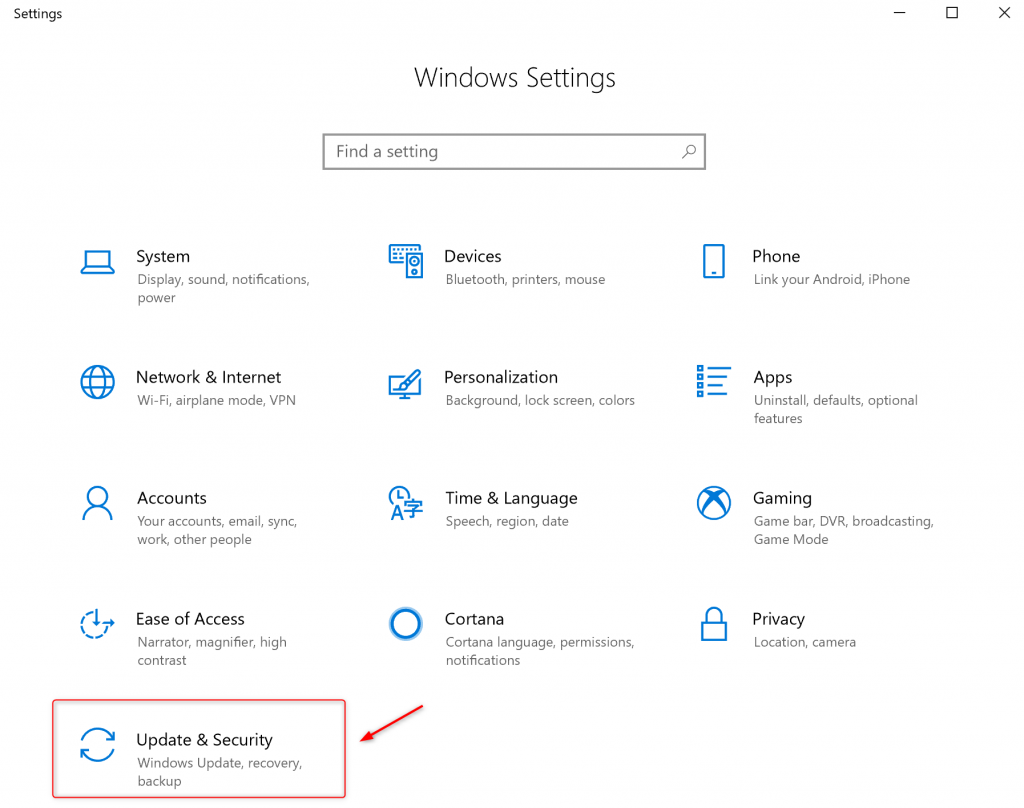
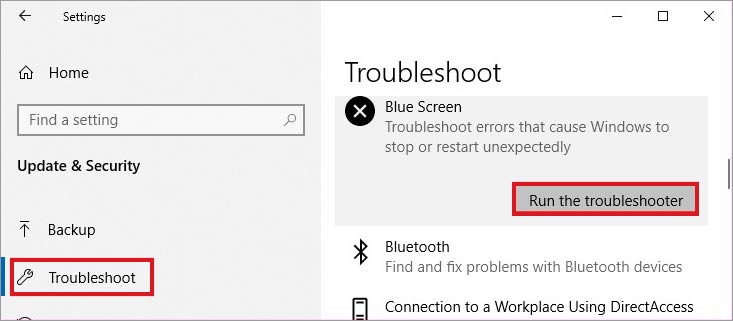
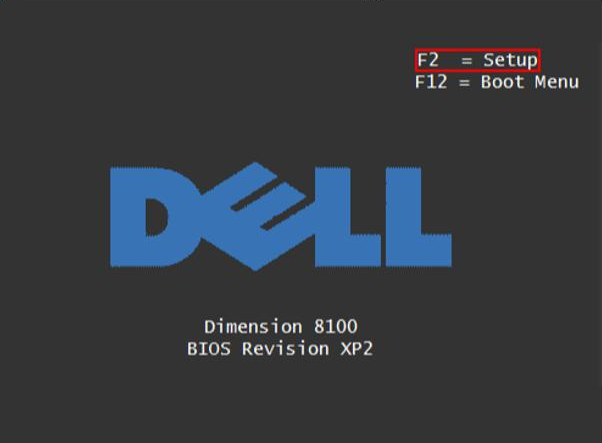
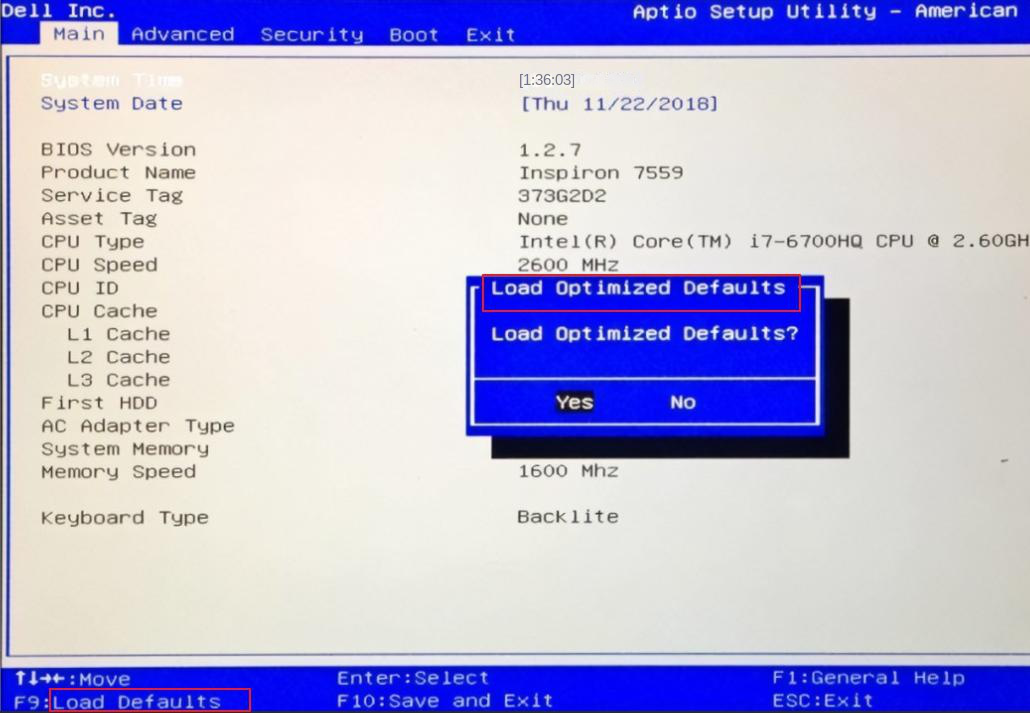
Relate Links :
Fix CLOCK_WATCHDOG_TIMEOUT blue screen error: A step-by-step guide
01-03-2024
Ashley S. Miller : Learn how to easily resolve the CLOCK_WATCHDOG_TIMEOUT blue screen error and keep your computer running smoothly with our...
How to fix DPC_WATCHDOG_VIOLATION error on Windows 10?
28-02-2024
Jennifer Thatcher : DPC_WATCHDOG_VIOLATION is one of the blue screen errors in the Windows system. If you also encounter similar problems,...
How to fix Windows 10 Wont Wake from Sleep Mode?
17-01-2024
John Weaver : The sleep mode of the computer, as a new energy-saving mode that changes from the working state to...
How to Fix Windows 10 Orange Screen of Death Issue?
24-10-2023
Amanda J. Brook : In the process of using the Windows system, you may experience various computer failures, such as the orange...




