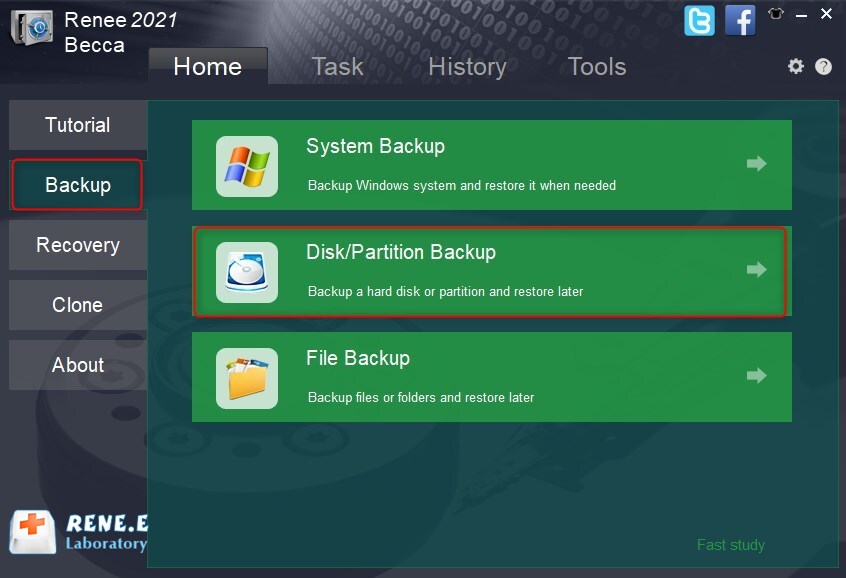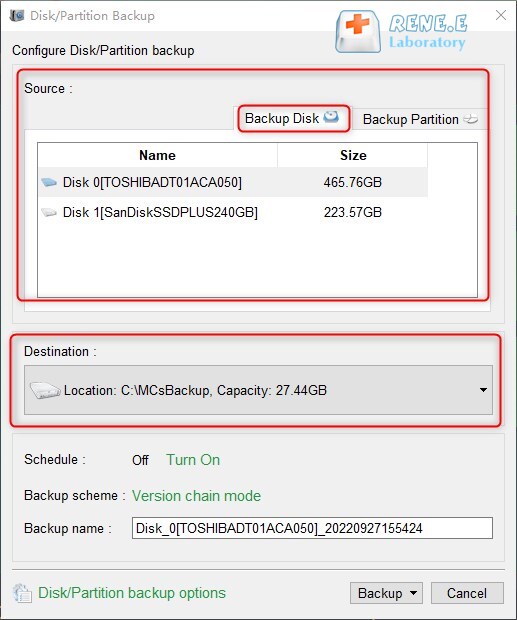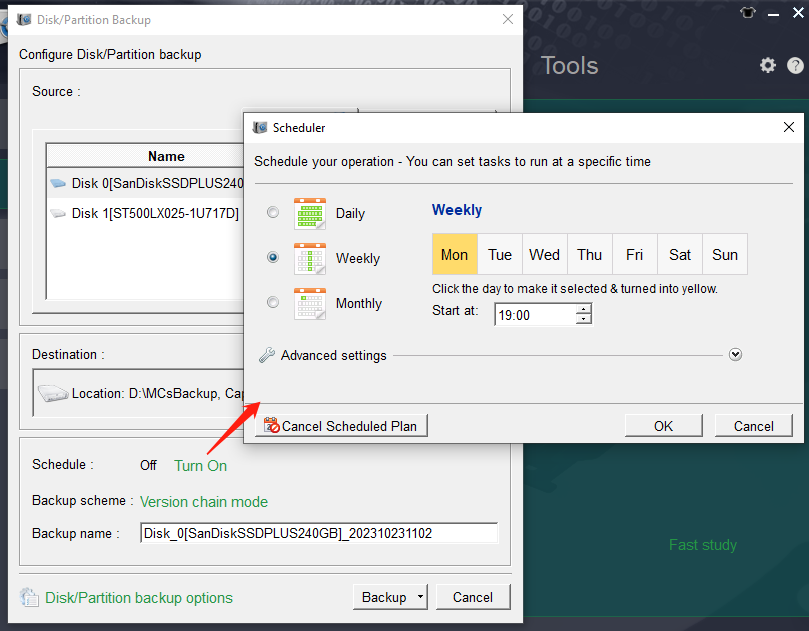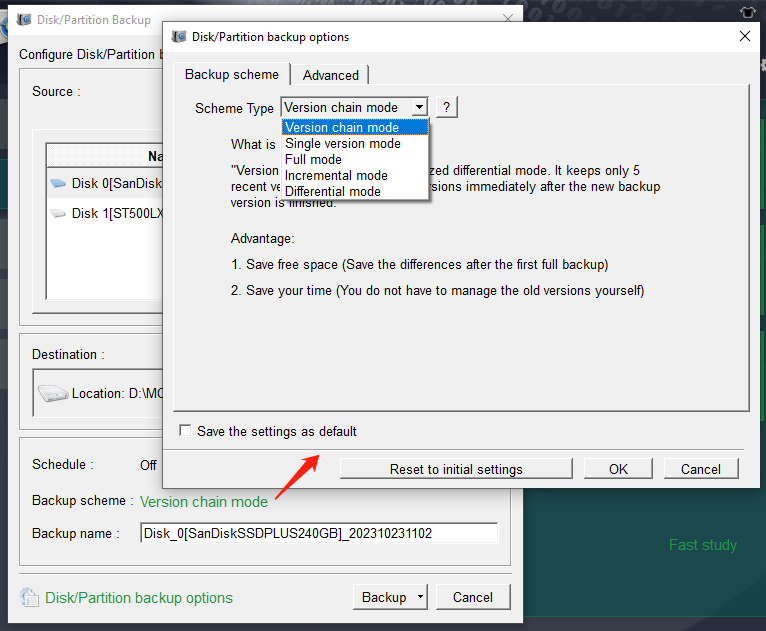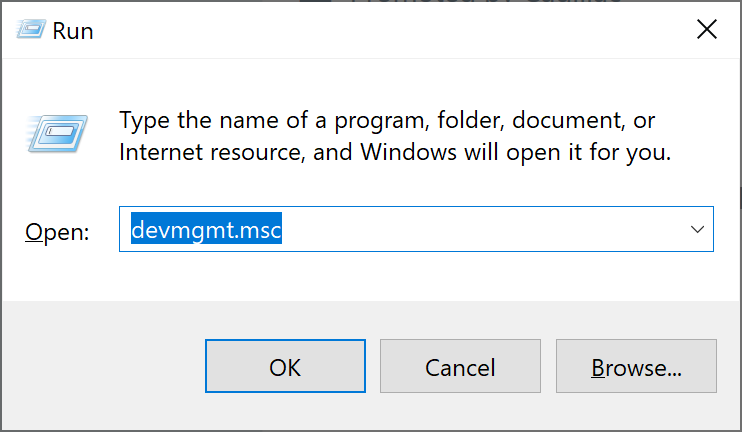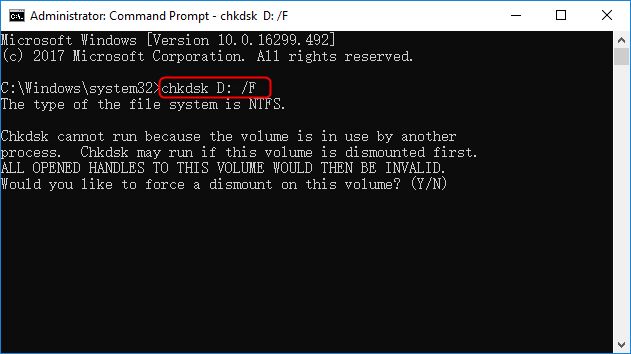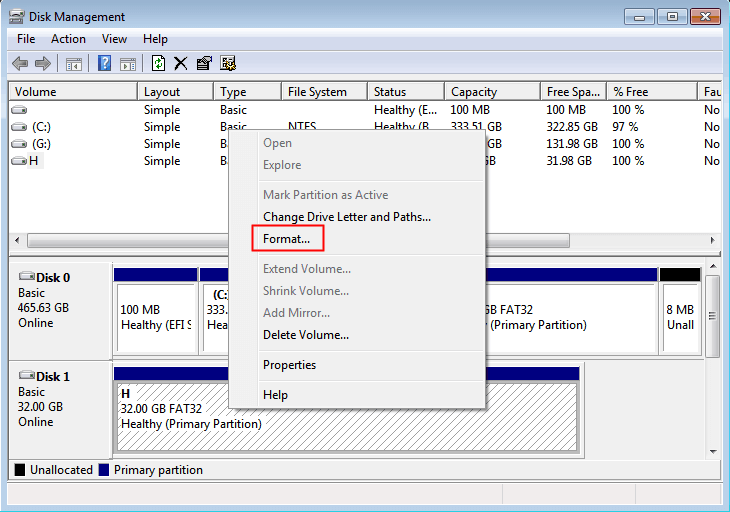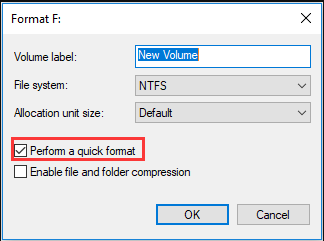Fix the Error 0x800701E3 When Copying Files to External Hard Disk
- Home
- Support
- Tips Data Backup
- Fix the Error 0x800701E3 When Copying Files to External Hard Disk
Summary
Learn how to fix the error 0x800701E3 when copying files to a external hard disk. Remember to backup your data before attempting any repairs to ensure data loss prevention.
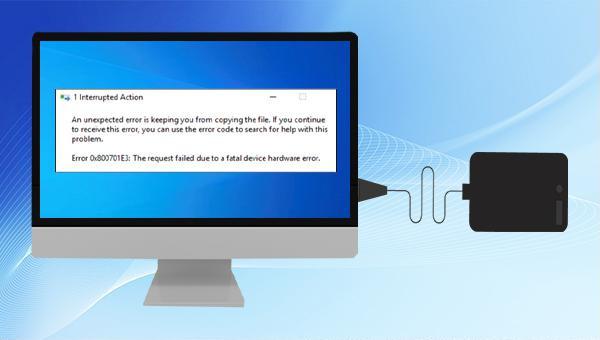

Quick Backup files at up to 3,000MB/min.
Fullfill different backup needs Supports system backup, disk / partition backup, file backup and disk clone.
Intelligent Automatically analyze the differences between source and backup data.
Convenient Support VSS, allowing to freely view webpages when backing up system.
Highly compatible Supports various files and storage devices.
Quick Backup files at up to 3,000MB/min.
Fullfill different backup needs Backup for disk, partition and system. Save disk space by backing up incremental /differential data.
Highly compatible Supports various files and storage devices.
This option can back up the data of the entire hard disk or partition. If you only need to back up individual important data, you can also try the (File Backup) function.
If you need to back up the partition, you can select the (Backup Partition) option in the upper right corner.
Version chain mode: Only the latest 5 versions are kept, and useless old versions are automatically deleted after the backup is complete.
Single version mode: Only the most recent version is kept, and the previous version is automatically deleted after the backup is complete.
Full mode: Create a full backup.
Incremental mode: After the initial full backup, only incremental backups are created.
Differential mode: After the initial full backup, only differential backups are created.
Check (Perform a quick format), click (OK), and follow the instructions to complete the formatting process. After the formatting operation is completed, the external hard disk failure can be repaired.
Relate Links :
How to Restore System Backup by Renee Becca
27-05-2022
Amanda J. Brook : Detailed steps about how to restore the backup system to original system disk without Windows.
Best Free Backup Software – Renee Becca
14-06-2022
Jennifer Thatcher : Step by step process of how to backup partition/disk with the best free backup software - Renee Becca....
How To Check SSD Health? Find Out Here!
18-02-2024
Amanda J. Brook : This article explores the signs of damage in solid-state drives (SSDs) and provides insight into abnormal phenomena and...
How to Factory Reset A Computer of Various Brands?
22-04-2024
Amanda J. Brook : Discover the definitive guide on how to factory reset a computer while safeguarding your important data for a...