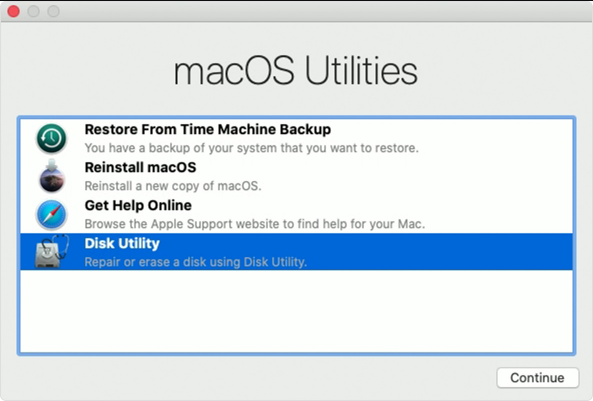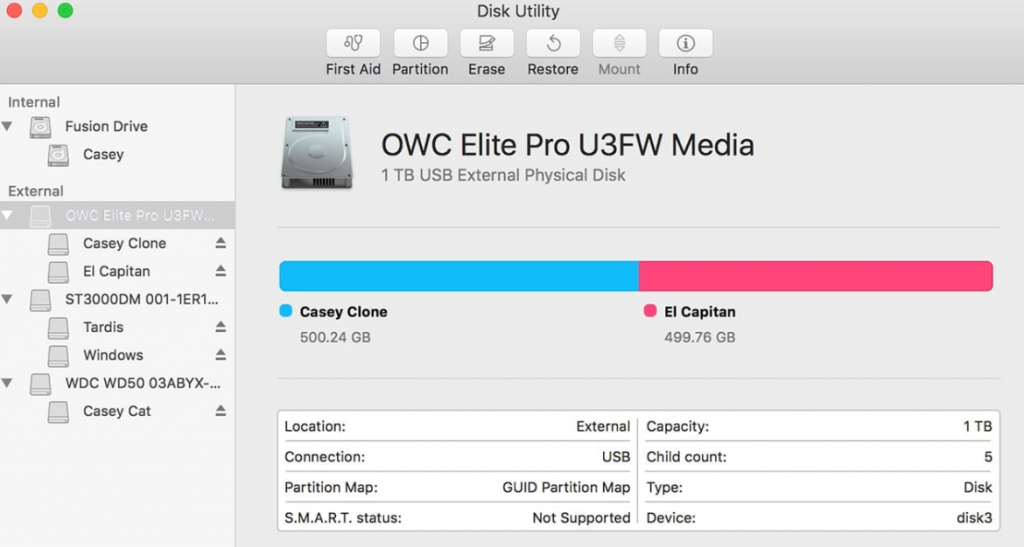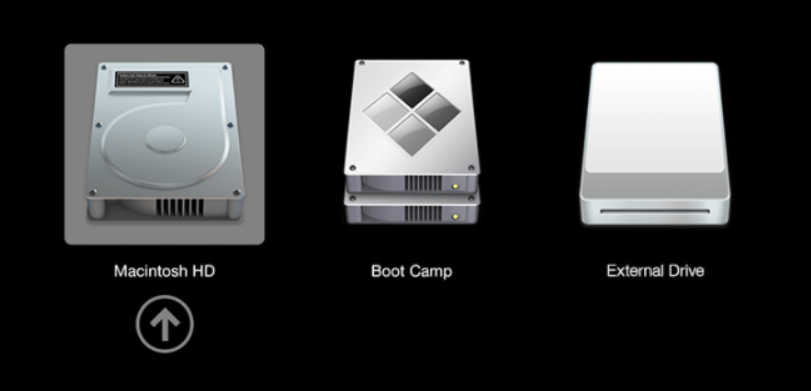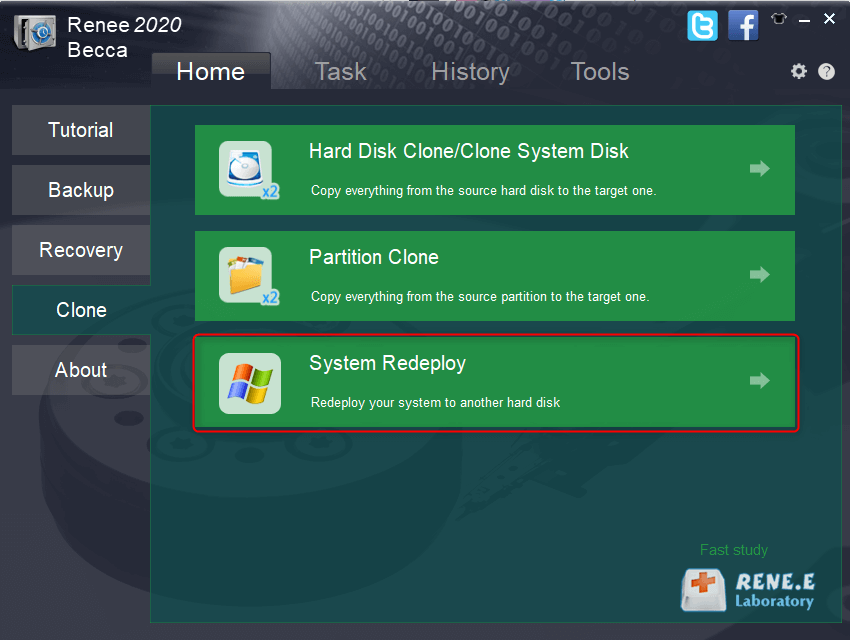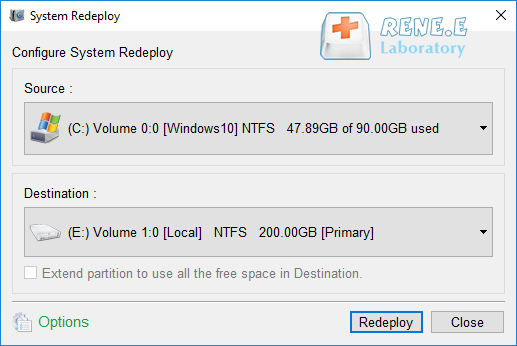How to Clone MAC OS to SSD?
- Home
- Support
- Tips Data Backup
- How to Clone MAC OS to SSD?
Summary
Learn how to clone your Mac system to a solid-state drive (SSD) for seamless hard disk replacement or booting through an external SSD. Windows users can also find guidance here.
Table of contents

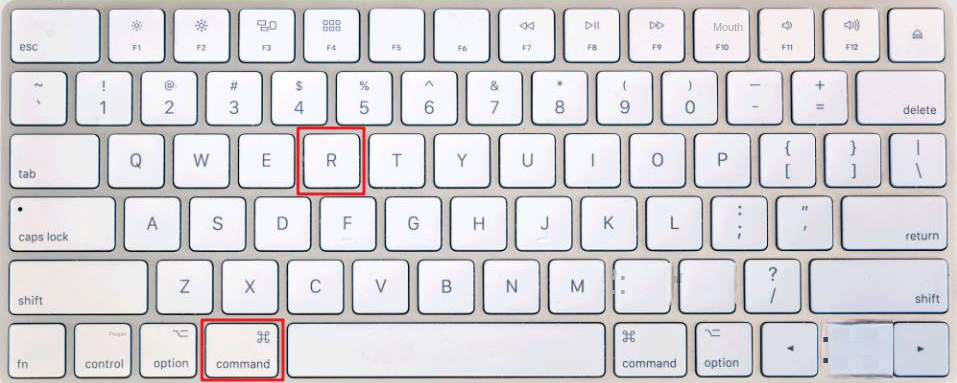
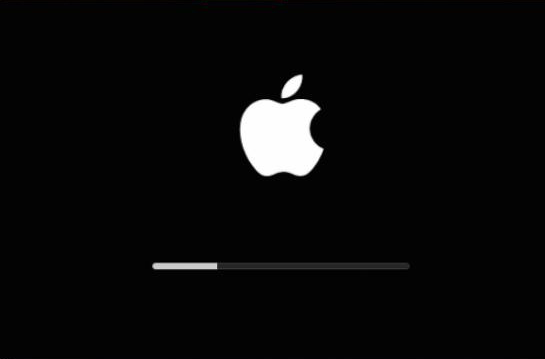
For a full system disk migration, choose the drive (e.g., APPLE SSD SMO128G Media), not the disk image (e.g., Apple disk image Media) with the macOS base system.

Provides multiple functions like backup, restore, clone, system migration.
Clone all data (including system) in HDD to smaller SSD or larger HDD. Disk could boot PC after clone finished.
Supports to migrate Windows to SSD with a few clicks.
4K alignment will be processed when clone disk, migrate system, restore disk or system.
Backup & restore system/disk/folder. Auto backup plans are available.
Provides functions like backup, restore, clone, system migration.
Clone all data (including system) in HDD to smaller SSD or larger HDD.
Backup & restore system/disk/folder. Auto backup plans are available.
Compatible with: Windows 10 / 8.1 / 8 / 7 / Vista / XP / 2008 / 2012(32bit/64bit) / Server 2008
Pay attention to the on-screen prompts that typically indicate the correct key with a message such as “Press (F2) to enter BIOS settings.” It may be useful to take a screenshot or record a video as this message can appear briefly.
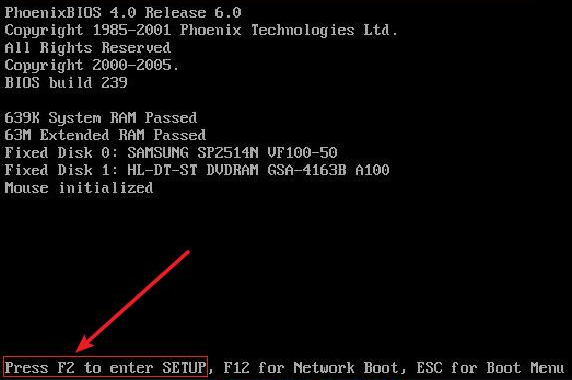
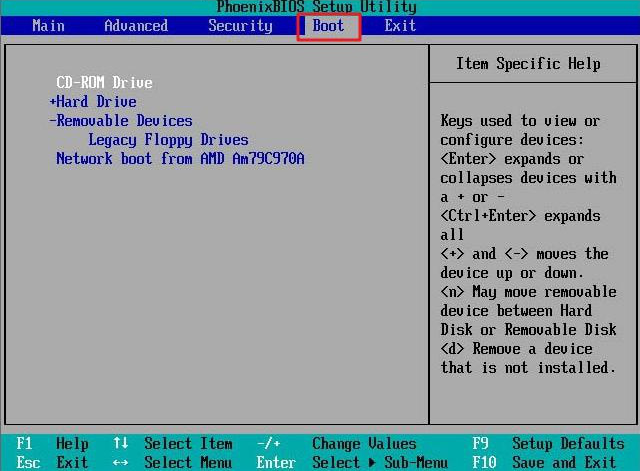
Relate Links :
How to Clone Windows 10 to SSD?
16-06-2021
John Weaver : SSD, a powerful data storage device for computer, provides faster boot speed and data access speed than that...
Top 3 Programs to Clone Windows 10 to SSD
12-07-2019
Ashley S. Miller : To clone Windows 10 to SSD, you need a third-party hard disk cloning software. Three types of software...
3 Steps Clone Windows 10 to SSD (Solid State Disk)
28-12-2021
Amanda J. Brook : Want to improve the performance of the computer? Best way is to migrate the system to SSD! No...
How to Clone Windows 10 to New HDD or SSD with 3 Simple Steps?
13-07-2022
Ashley S. Miller : 3 steps clone Windows 10 to new HDD or SSD directly! No need to make image and bootable!...