How to Format a Hard Drive Windows 10: The Ultimate Guide
- Home
- Support
- Tips Data Backup
- How to Format a Hard Drive Windows 10: The Ultimate Guide
Summary
Learn how to format hard disks in Windows 10 without losing data. Follow our detailed guide to ensure data backup and avoid permanent loss.

- NTFS: Ideal for the main drive with Windows OS, no
- FAT32: Compatible with most operating systems, limited to 2TB partition capacity and 4GB file size.
- APFS: Default file system for macOS High Sierra, optimized for SSDs.
- OS Extended (HFS+): Replaced by APFS.
- exFAT: Suitable for removable storage devices for cross-platform file transfer.

Quick Backup files at up to 3,000MB/min.
Fullfill different backup needs Supports system backup, disk / partition backup, file backup and disk clone.
Intelligent Automatically analyze the differences between source and backup data.
Convenient Support VSS, allowing to freely view webpages when backing up system.
Highly compatible Supports various files and storage devices.
Quick Backup files at up to 3,000MB/min.
Fullfill different backup needs Backup for disk, partition and system. Save disk space by backing up incremental /differential data.
Highly compatible Supports various files and storage devices.


● Single version mode: Only the latest version is kept, and the previous version is automatically deleted after the backup is completed.
● Full mode: Creates a full backup.
● Incremental mode: After the initial full backup, only incremental backups are created.
● Differential mode: After the initial full backup, only differential backups are created. You can view the difference between incremental backup and differential backup.


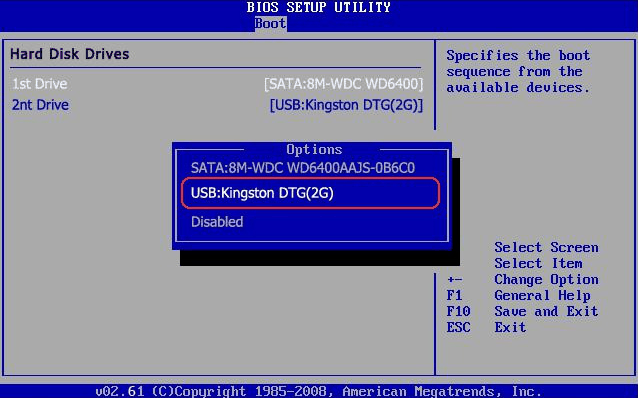
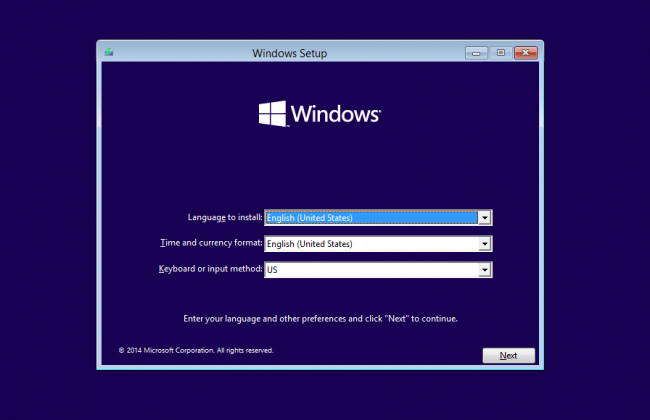
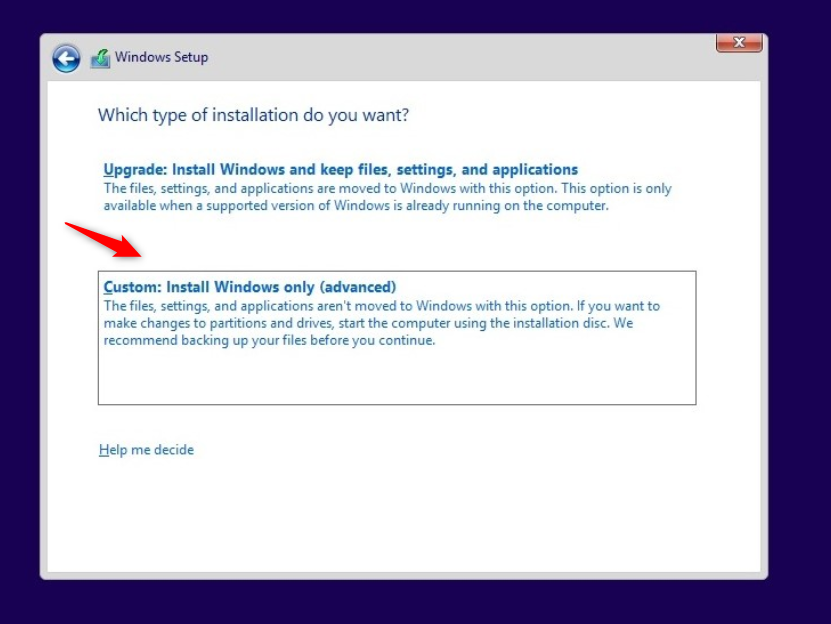
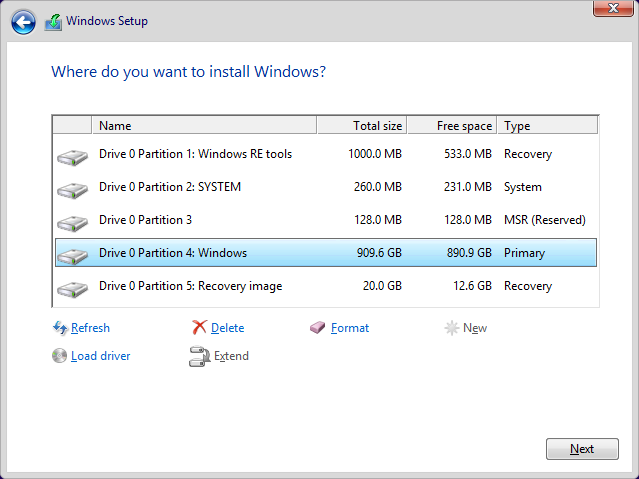

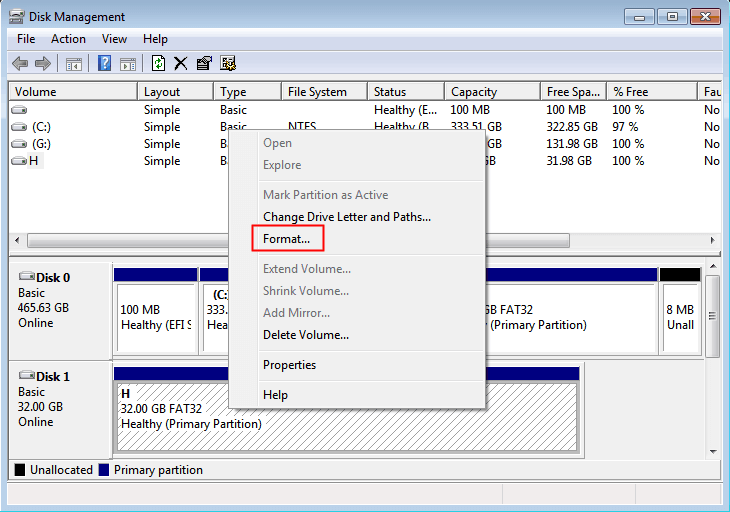
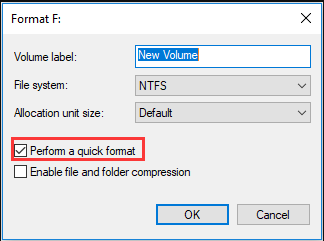
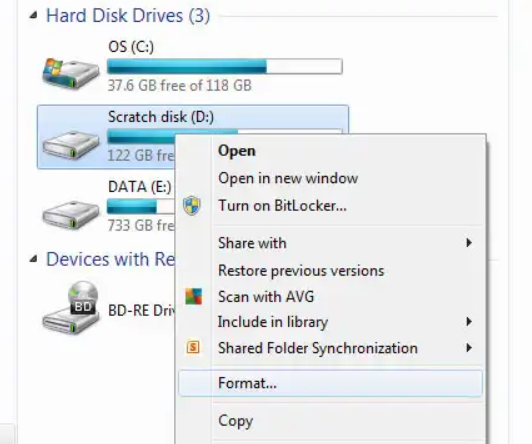
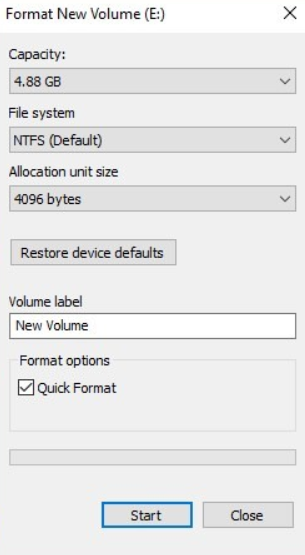
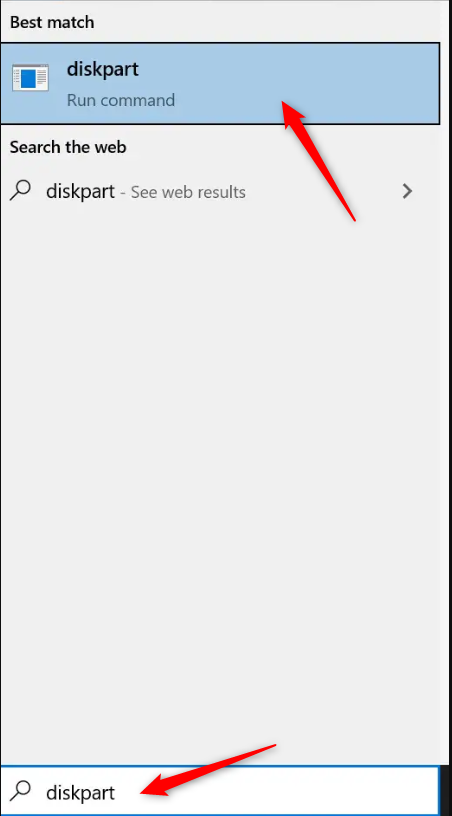
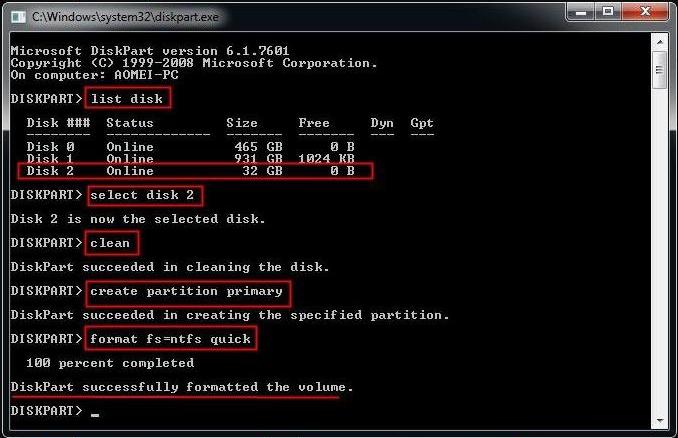
(cmd) in the lower left corner search box, and select (run as administrator) to open the command prompt tool.
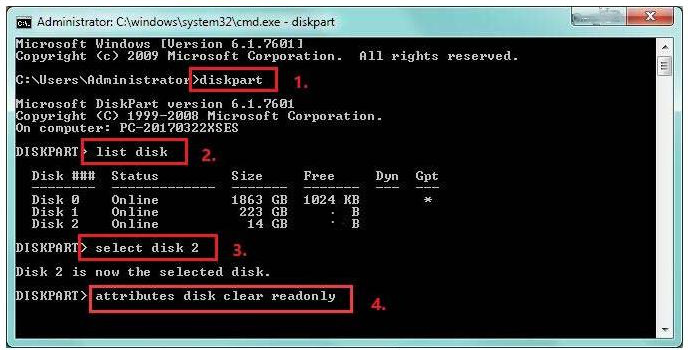
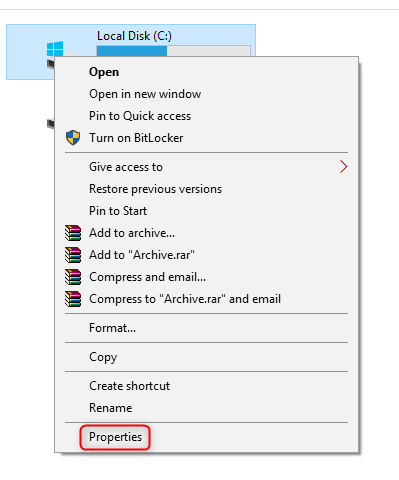

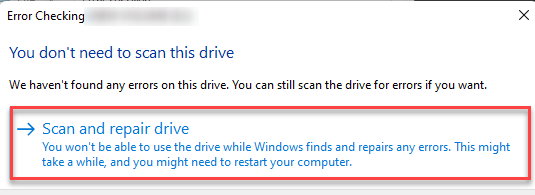
(devmgmt.msc), click (OK) to enter the Device Manager.
right-click the target hard disk and select the “Update Driver” option.

Relate Links :
Fix: Cloned Hard Drive Won't Boot on Windows
01-03-2024
John Weaver : Struggling with a Windows system that won't boot after migrating or cloning to a new hard drive? Uncover...
Clone PS3/PS4 Hard Drive: The Ultimate Guide
20-10-2023
John Weaver : Learn a practical method to clone and replace the hard disk of your PS3/PS4 for improved device performance...
Clone a Hard Drive with Bad Sectors Like a Pro
11-10-2023
John Weaver : Learn how to clone a hard disk with bad sectors to prevent data loss. Safeguard your information by...
How to Free Clone Hard Drive to SSD
08-06-2022
Ashley S. Miller : Want to replace HDD with SSD and preserve all data in HDD? Easy to go. With Renee Becca,...




