Fix The Error: “Unable to Reset Your PC. A Required Drive Partition Is Missing”
- Home
- Support
- Tips Data Backup
- Fix The Error: “Unable to Reset Your PC. A Required Drive Partition Is Missing”
Summary
Resolving the error message "Unable to reset your PC. A required drive partition is missing" can be quite challenging, but with careful steps, you can tackle the issue efficiently. It's essential to safeguard your data beforehand to prevent any potential loss. Employ a robust backup solution, such as Renee Becca, to shield your crucial files. This will guarantee that regardless of the outcome of your reset attempt, your valuable documents and personal information remain preserved.
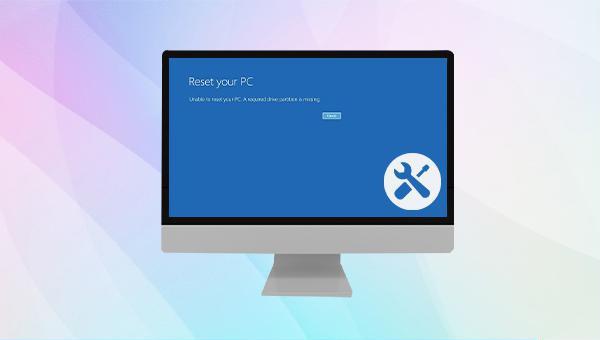
"Unable to initialize the computer, the required drive partition is missing" error commonly encountered in Windows, it’s crucial to identify its root causes, which typically include: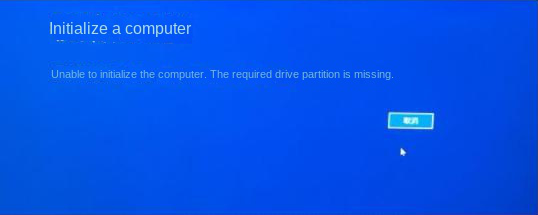
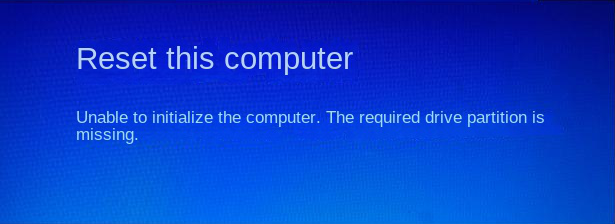
How to enter the recovery environment?
①Press and hold the power button for 10 seconds to turn off your computer device. Press the power button again to turn on the device.
② Immediately after you see Windows start up (for example, some devices display the manufacturer’s logo at startup), press and hold the power button for 10 seconds to shut down your device.
③Press the power button again to turn on the device. When you see Windows start up, press and hold the power button for 10 seconds to shut down the device.
④Press the power button again to turn on the device. This time, allow the computer to fully boot. Select (Advanced Options) in the “Automatic Repair” interface. You will then enter the Windows recovery environment.
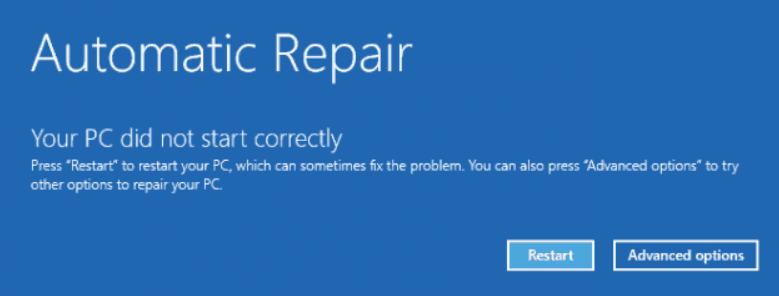
In addition, you can also start the computer through the Windows 10 installation U disk or CD, and select the (repair computer) option in the Windows installation interface to enter the recovery environment.
SFC command scans all protected system files and fixes problems. The specific operation steps are as follows:
SFC /scannow, and press Enter. The System File Checker will scan and repair corrupted system files. Once complete, reboot your computer to check if the issue is resolved.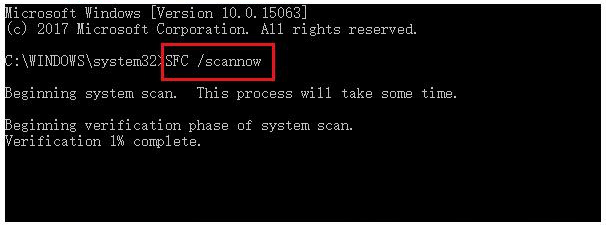
The chkdsk tool is a Windows utility that checks the status of your disk. It reports on disk and memory state, counts discrete files in a given path, and can fix disk errors. Repairing disk errors with chkdsk is straightforward with these steps:

chkdsk X: /r /f (replace X with the drive letter). Press Enter to start the disk check. The /r parameter locates bad sectors and recovers readable information, while /f fixes errors on the disk. After completion, restart your computer to see if the issue is resolved.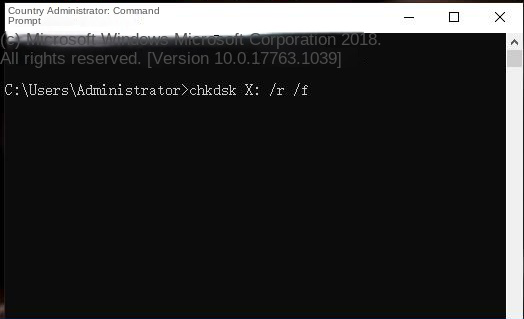

bootrec.exe /fixmbr
bootrec.exe /fixboot
bootrec.exe /scanos
bootrec.exe /rebuildbcd
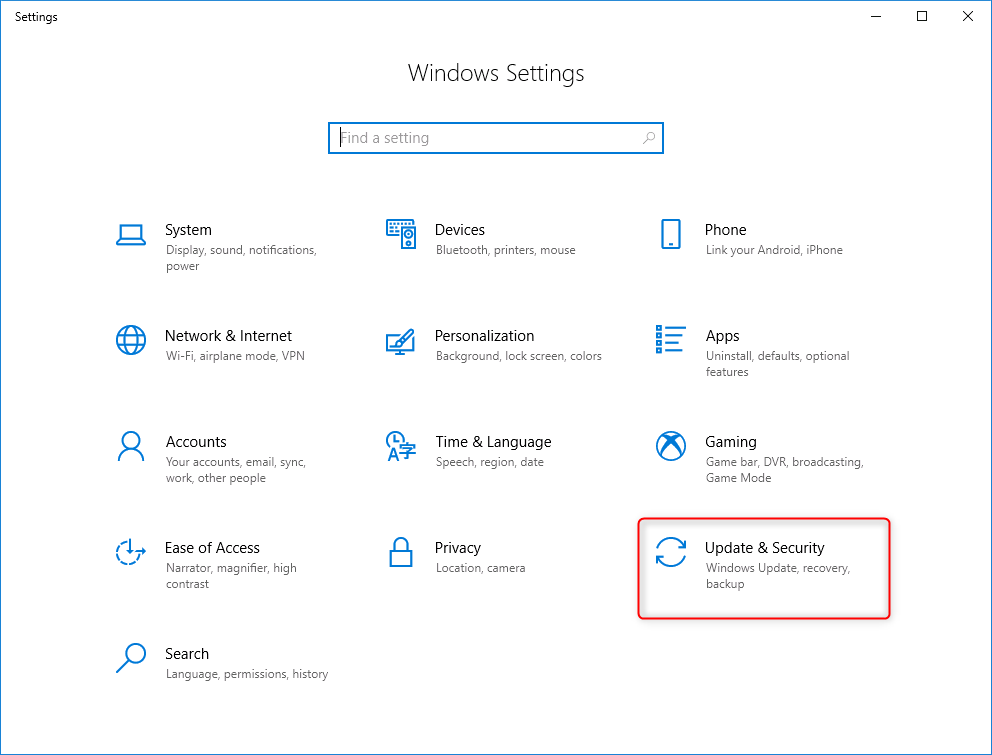
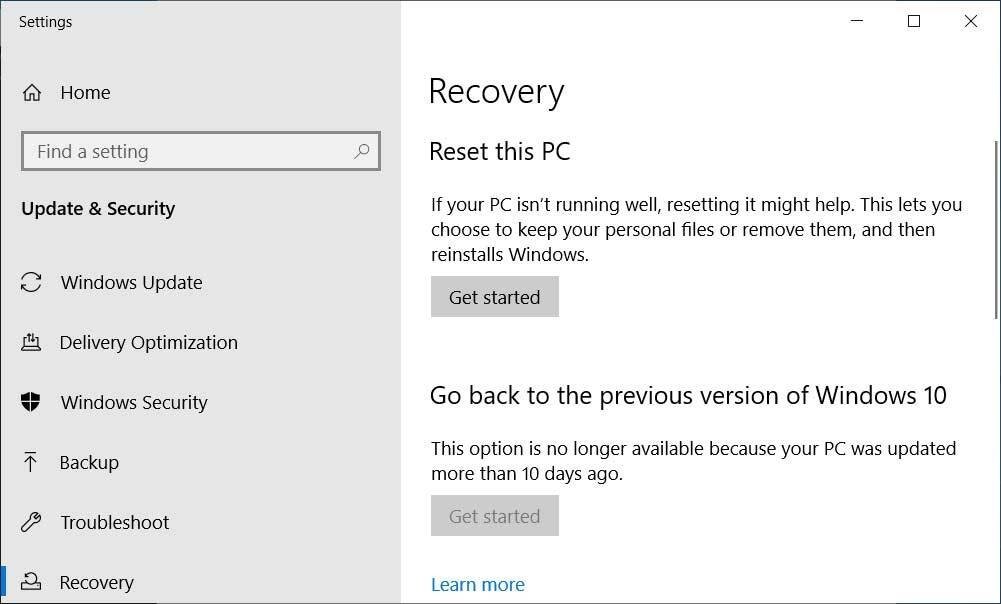
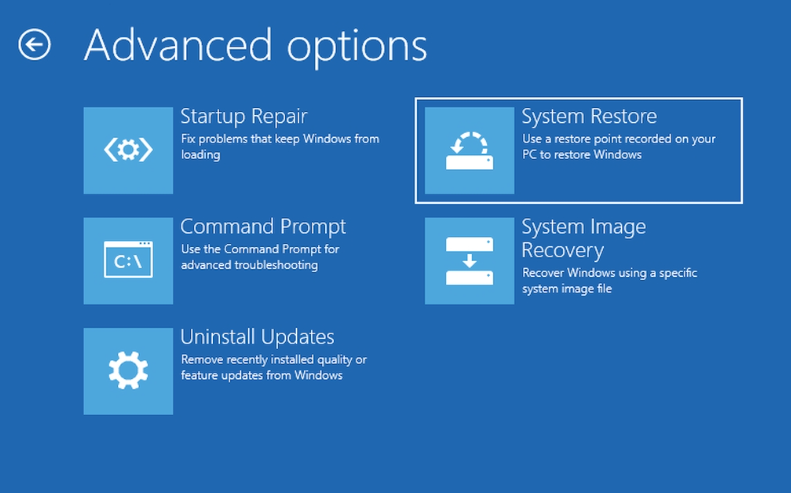
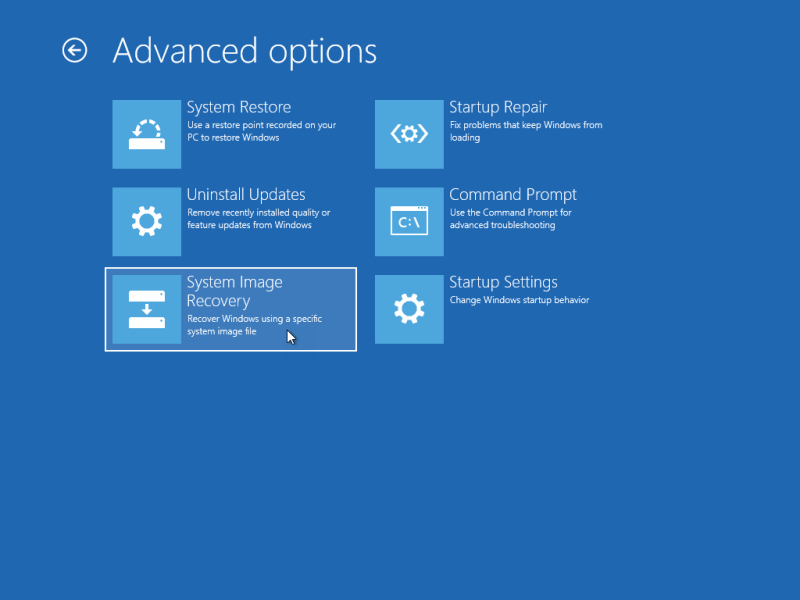

Quick Backup files at up to 3,000MB/min.
Fullfill different backup needs Supports system backup, disk / partition backup, file backup and disk clone.
Intelligent Automatically analyze the differences between source and backup data.
Convenient Support VSS, allowing to freely view webpages when backing up system.
Highly compatible Supports various files and storage devices.
Quick Backup files at up to 3,000MB/min.
Fullfill different backup needs Backup for disk, partition and system. Save disk space by backing up incremental /differential data.
Highly compatible Supports various files and storage devices.




- Version Chain: Retains the latest five versions, discarding older ones post-backup.
- Single Version: Preserves only the most recent backup, removing the prior one upon completion.
- Full Backup: Generates a complete backup each time.
- Incremental: Post-initial
full backup, subsequent backups capture only new or changed data.
- Differential: Following the initial
full backup, each backup contains data changed since the full backup.

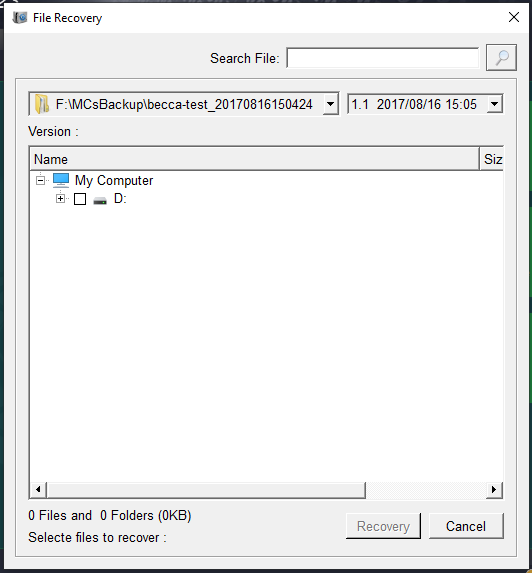
Relate Links :
How to Restore System Backup by Renee Becca
27-05-2022
Amanda J. Brook : Detailed steps about how to restore the backup system to original system disk without Windows.
Best Free Backup Software – Renee Becca
14-06-2022
Jennifer Thatcher : Step by step process of how to backup partition/disk with the best free backup software - Renee Becca....
Easy Steps for How to Recover The Files From The Trash on Mac
09-04-2024
John Weaver : Discover the straightforward method to retrieve deleted files from your Mac's Trash, or even regain those lost after...
Expert Tips for NTFS File Recovery in A Simple Way
09-04-2024
Jennifer Thatcher : Discover the simplicity of retrieving files from NTFS-formatted hard drives. This guide demystifies the NTFS file system and...




