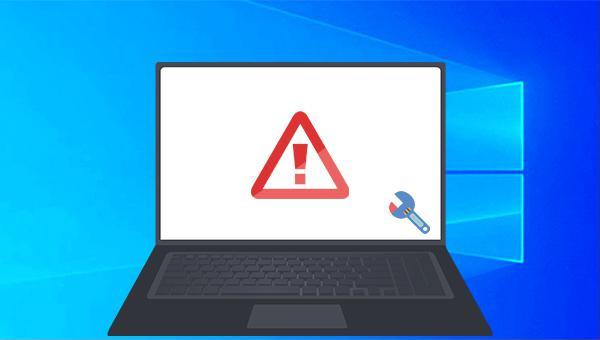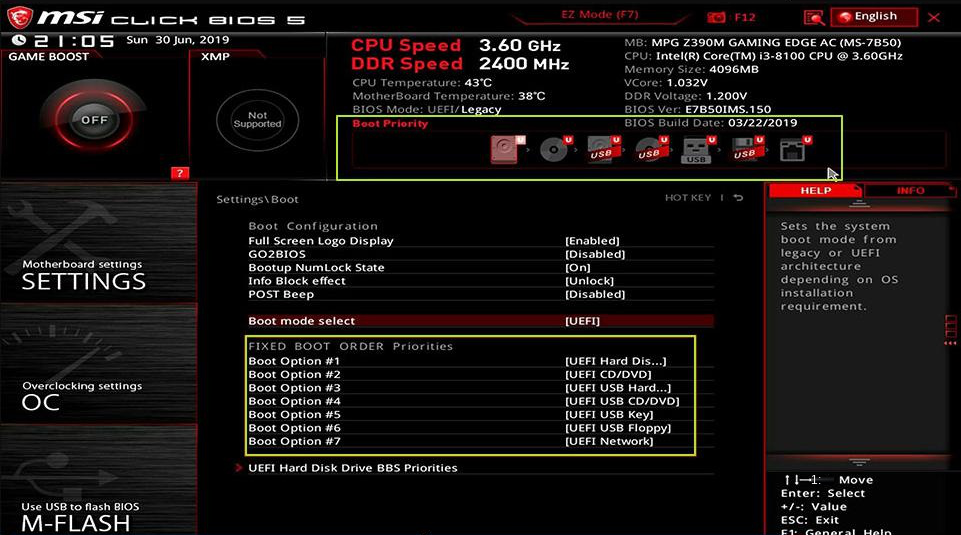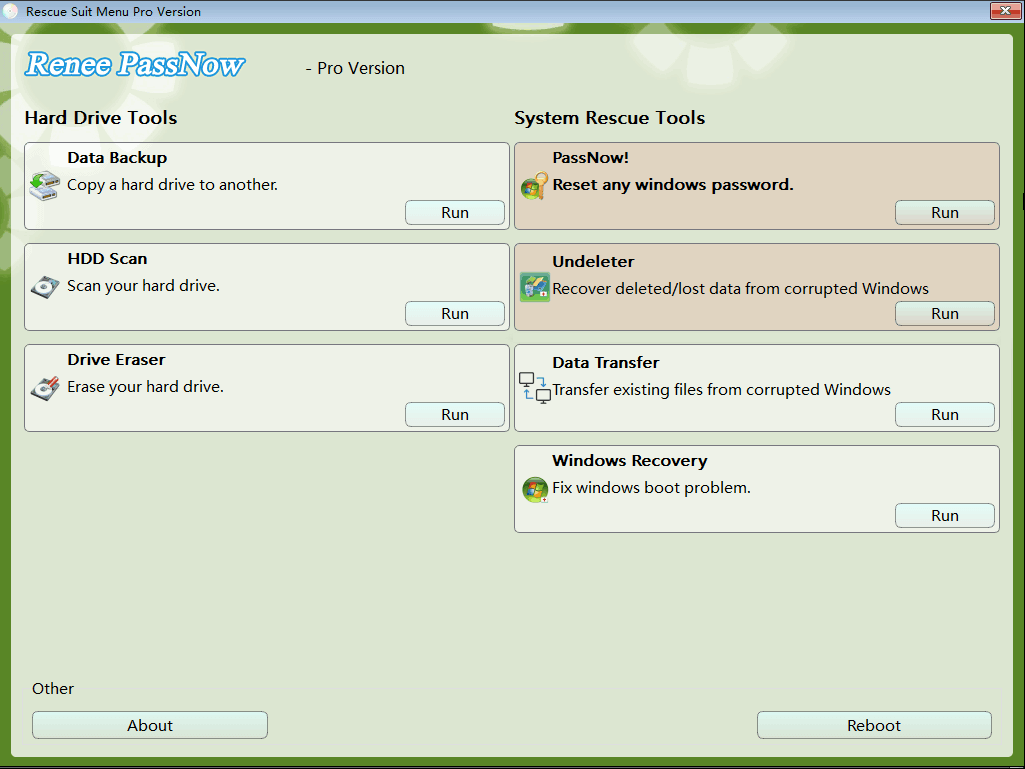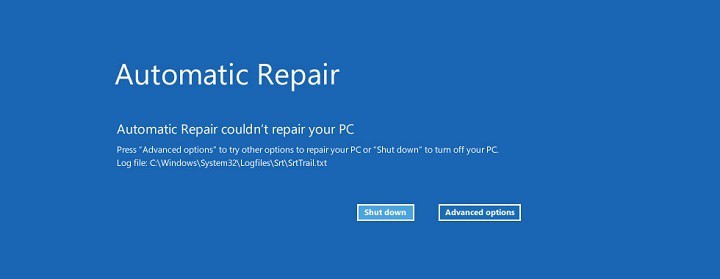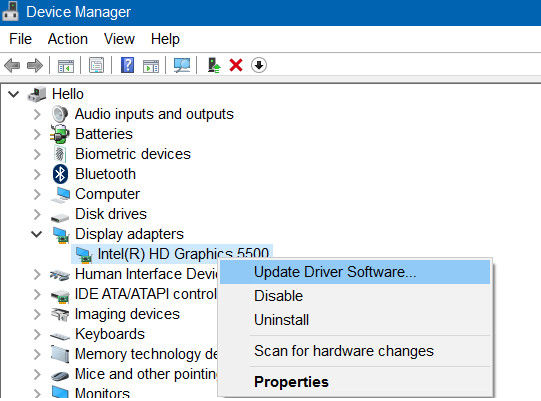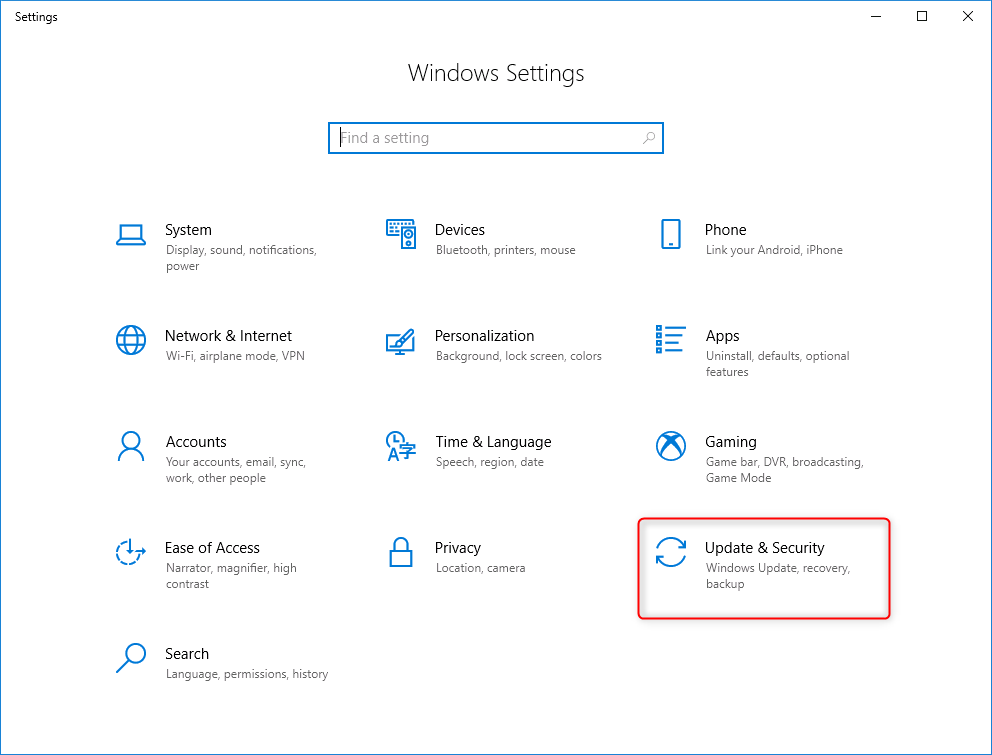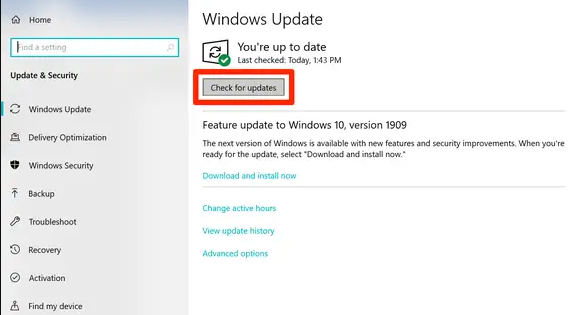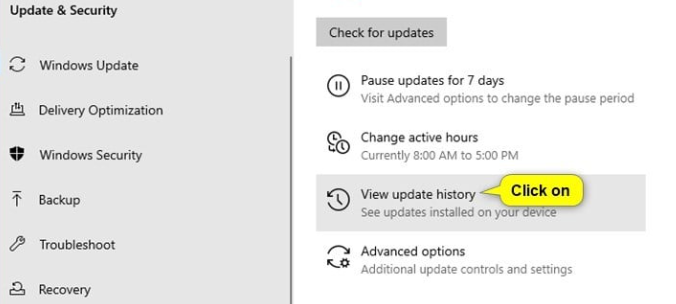III. How to fix the Windows computer white screen of death error?
1. Force shutdown and restart and remove external devices
When the Windows computer has a white screen of death problem, and we cannot perform any operations on the system through the keyboard and mouse, we can press and hold the power button for a few seconds to force shutdown. After the computer is shut down, please remove the USB external devices, such as U disk, mobile hard disk, etc., or some newly installed external devices. In addition, you can also check whether the cable of the monitor is connected correctly. Then press the power button of the computer again to turn on the computer to see if the problem is resolved.
If the computer white screen of death error still exists, please enter the safe mode through method 2 first, and then perform other repair operations.
Safe mode is a special startup mode in Windows system, it can only start the basic files and drivers needed to run Windows, in this mode, we can easily repair some system errors. The specific steps to enter safe mode are as follows:
Step 1: Start the computer. When the Windows startup logo appears, immediately press the power button on the computer to interrupt the startup process. Repeat this 3 times. Then start the computer again, this time allowing the computer to fully start. Select (Advanced Options) in the “Automatic Repair” interface. You will then enter the Windows recovery environment.
If this method does not work, you can also use the Windows installation disk to start the computer. You need to connect the Windows installation disk to the computer first, then press the shortcut key (such as DEL/ESC/F2, etc.) quickly and continuously to enter the BIOS menu when the logo appears but the system has not yet entered the system, and set the Windows installation disk as the boot Preferences, then save the settings and restart the computer, select the (Repair Computer) option on the Windows Installer “Install Now” interface to enter the recovery environment.
Step 2: After entering the recovery environment of Windows, select (Troubleshoot > Advanced Options > Startup Settings > Restart). When the computer restarts, select 5 or F5 to start Safe Mode with Networking.
After enabling safe mode, you can proceed to the following repair operations.
3. Update the graphics card driver
The white screen of death of the Windows computer may also be related to the fact that the graphics card driver has not been updated for a long time. The steps to update the graphics card driver are as follows:
Step 1: Press (Windows + R keys) simultaneously to open the Run window. Then type (devmgmt.msc) and click (OK) to open the Device Manager window. Or right-click (Start), select (Device Manager).
Step 2: Next, find (Display adapters) in the device manager window, then select the graphics card device, and select (Update Driver Software)-(Automatically search for driver) option. Restart your computer when the operation is complete and see if the problem is resolved.
4. Perform Windows update or uninstall recent updates
Outdated Windows updates or a problem with a recently installed update can also cause the white screen of death. We can try to perform Windows update or uninstall the latest update to solve the problem. Proceed as follows:
Step 1: After restarting Windows normally or entering Safe Mode, click (Start) > (Settings) > (Update and Security).
Step 2: Click on (Check for Updates), if an update is found, Windows will start downloading the update. After downloading the update, click (Install Now), it may be necessary to restart several times during the installation of the update. After that check if the white screen of death issue is resolved. If you have just updated Windows before, you can ignore this step and go to step 3 directly.
Step 3: Click (View update history) under the Windows update interface, then click (Uninstall update), select the most recent update item and click (Uninstall). Then restart the computer to see if the white screen problem is resolved.
5. Check for hardware problems
If none of the above methods can solve the problem of white screen of death, then there is a high possibility of hardware failure. You need to check hardware devices such as processors, RAM, monitors, hard drives or motherboards, which requires a certain amount of expertise on your part. Or you can also choose to take your computer to the official computer after-sales repair center or a professional repair organization authorized by the brand for inspection and repair.