Asus Laptop Password Reset Made Easy: Expert Tips and Tricks
- Home
- Support
- Tips System Rescue
- Asus Laptop Password Reset Made Easy: Expert Tips and Tricks
Summary
Learn how to reset your Asus laptop password with ease using built-in disks, third-party software, like Renee PassNow, and the command prompt. We compare methods and offer recommendations.
Table of contents



Note: To reset the password of the current account, you must use a password reset disk created specifically for that account. Using a password reset disk created for another account will not work.

This software utilizes advanced algorithms to bypass the Windows login screen and reset the password in just a few simple steps. Users can create a bootable USB or CD/DVD with Renee PassNow and then boot their Asus laptop from this media to access the program. From there, they can follow the intuitive instructions to reset their password and regain access to their laptop:
Start by downloading Renee PassNow from the official website and install it on a different computer that you can access. You can choose the appropriate version based on your computer’s operating system.

Remove Windows Login Password 3 steps for whole password remove process.
Recover the files Recover the deleted files without Windows system.
Transfer the data Transfer the important files of the computer with system.
Fix Windows startup error Fix various Windows startup failures or crashes.
Erase disk Completely erase disk files which will not be restored.
Remove Windows Login Password 3 steps for whole password remove process.
Recover the files Recover the deleted files without Windows system.
Transfer the data Transfer the important files of the computer with system.
Launch Renee PassNow and insert a USB flash drive or blank CD/DVD into the computer. Select the option to create a bootable media. Follow the on-screen instructions to complete the process.

Insert the bootable USB or CD/DVD into the locked Windows computer. Restart the computer and enter the BIOS settings by pressing the appropriate key (Please refer the following table). Configure the boot order to prioritize the bootable media.
| BIOS Name | Enter boot menu method |
|---|---|
| ASUS | DEL or F2 for PCs/ DEL or F2 for Motherboards |

After successfully booting from the bootable media, Renee PassNow will load. Select “PassNow!” function after booting from the new created Windows password reset disk.

Choose the user account for which you want to reset the password. Then, click on the “Reset” button. Renee PassNow will remove or reset the password for the selected user account.


Once the process is finished, remove the bootable media and restart your computer. You can now log in to your account without any password.
In conclusion, Renee PassNow serves as a reliable third-party software solution for resetting Windows passwords on Asus laptops. Its user-friendly interface, compatibility with various Asus laptop models, and additional features make it a powerful tool for password recovery and system optimization.
https://pogostick.net/~pnh/ntpasswd/
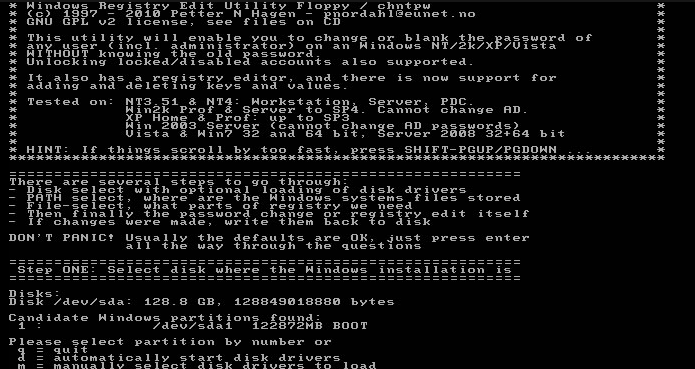
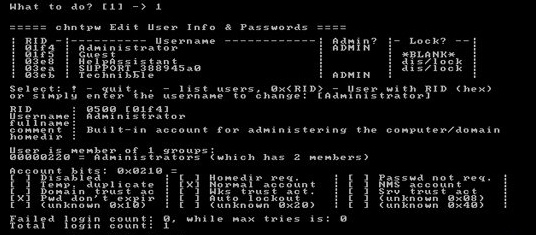
Furthermore, compatibility issues may arise when using third-party software. Not all versions of Asus laptops may be compatible with Offline NT Password & Registry Editor, leading to potential difficulties during the password reset process.
- Reliable and efficient solution for password reset
- Accessible to a wide range of users
- Free of cost
- Convenient and cost-effective solution
Cons:
- Possibility of data loss
- Compatibility issues
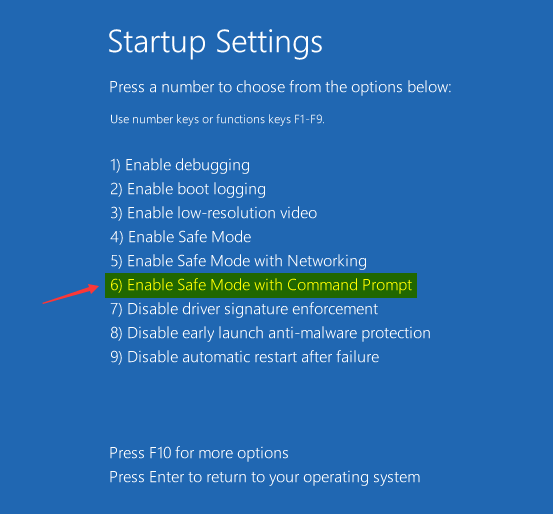
net user John
| *Password Reset Method | Ease Of Use | Success Rate | Data Loss Potential |
|---|---|---|---|
| Built-in password reset disks | Convenient and effective | Dependent on user’s ability to create and use the disk | None |
| Renee PassNow | User-friendly interface | High effectiveness in password recovery | None |
| Offline NT Password & Registry Editor | Utilization of third-party software | Dependent on user’s ability to use the software | Possibility of data loss |
| Command Prompt | Requires technical expertise and complex steps | Dependent on user’s ability to follow instructions | None |
When it comes to resetting passwords on Asus laptops, there are various methods available, each with its own pros and cons. One important aspect to consider is the ease of use. Some methods may require technical expertise or complex steps, which can be daunting for users with limited technical knowledge. For example, using third-party software like Offline NT Password & Registry Editor may involve downloading and burning a bootable disc, navigating through command prompts, and making changes to the Windows registry. These steps can be overwhelming for inexperienced users.
Another crucial factor to consider is the success rate of password reset methods. Some techniques, such as using third-party software or built-in recovery options, may have higher success rates compared to others. For instance, third-party software often utilizes advanced algorithms to bypass passwords, increasing the chances of successful reset. On the other hand, other methods like guessing the password or using password cracking tools may have lower success rates, as they rely heavily on luck or the complexity of the password chosen by the user.
One significant concern when resetting a password is the potential loss of data. Depending on the method used, there may be risks associated with data loss or damage to the system. For example, brute force attacks or password cracking tools can potentially corrupt files or render the system inoperable if not used correctly. In contrast, using built-in recovery options or third-party software specifically designed for password reset often minimize the risk of data loss, as they primarily focus on bypassing the password without altering system files.

Provides multiple functions like backup, restore, clone, system migration.
Clone all data (including system) in HDD to smaller SSD or larger HDD. Disk could boot PC after clone finished.
Supports to migrate Windows to SSD with a few clicks.
4K alignment will be processed when clone disk, migrate system, restore disk or system.
Backup & restore system/disk/folder. Auto backup plans are available.
Provides functions like backup, restore, clone, system migration.
Clone all data (including system) in HDD to smaller SSD or larger HDD.
Backup & restore system/disk/folder. Auto backup plans are available.
Compatible with: Windows 10 / 8.1 / 8 / 7 / Vista / XP / 2008 / 2012(32bit/64bit) / Server 2008
Relate Links :
Step-by-Step Guide: Resetting Windows 7 Passwords Using Hiren's Boot CD
31-08-2023
John Weaver : Hirens password reset for Windows 7 is a reliable and efficient solution for forgotten login credentials. Besides, we...
Mastering Windows Server 2019 Password Reset with Hiren's Boot CD
31-08-2023
Amanda J. Brook : Reset your Windows Server 2019 password effortlessly with Hiren's Boot CD. Get step-by-step instructions on using NTPWEdit for...
Step-by-Step Guide: Resetting Windows 11 Password with Hiren Boot
31-08-2023
Ashley S. Miller : Hiren Boot is a powerful tool for resetting Windows 11 passwords, providing a comprehensive overview of its features...
Hiren's BootCD vs. Renee PassNow: Comparing the Effectiveness of Password Reset Tools for Windows 10
31-08-2023
Ashley S. Miller : Hiren's BootCD is an authoritative solution for resetting Windows 10 passwords. It includes Offline NT Password & Registry...




