Windows 10 UEFI Boot Repair: A Step-by-Step Guide to Fix
- Home
- Support
- Tips System Rescue
- Windows 10 UEFI Boot Repair: A Step-by-Step Guide to Fix
Summary
Learn how to fix normal boot failure on Windows 10 with our comprehensive guide. Keep your machine running smoothly with Windows 10 UEFI Boot Repair. Besides, you can transfer the data or recover the important files before the repairing.
Table of contents
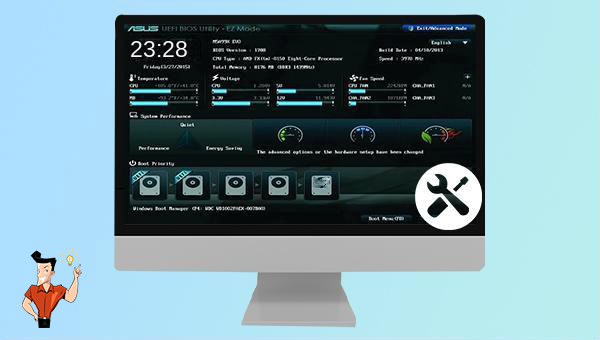
The UEFI specification allows drivers to be loaded at boot-time in order to modify certain OS kernel initialization procedures or even prevent them from running. However, this cannot be done with a boot-time driver as a large part of kernel initialization happens before any drivers are loaded. This is due to the presence of Kernel Patch Protection (KPP), also known as PatchGuard, which is a security feature that prevents modification of the Windows kernel at runtime. In addition, Microsoft’s Driver Signature Enforcement (DSE) requires that all drivers must be signed with a valid kernel mode signing certificate when loaded in Windows, unless test signing mode is enabled.
To address these concerns and enable Windows 10 UEFI boot repair, a UEFI driver called EfiGuard has been developed. This driver patches certain parts of the Windows boot loader and kernel at boot time in order to effectively disable KPP and optionally DSE. With these mechanisms disabled, it is possible to modify the Windows 10 boot process for purposes such as repairing or reinstalling an operating system and replacing damaged system files.

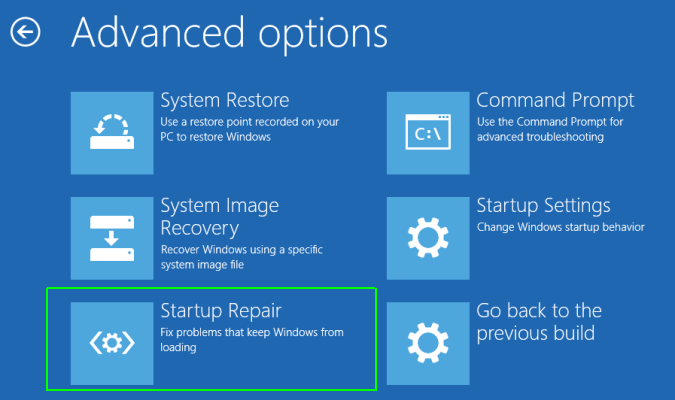
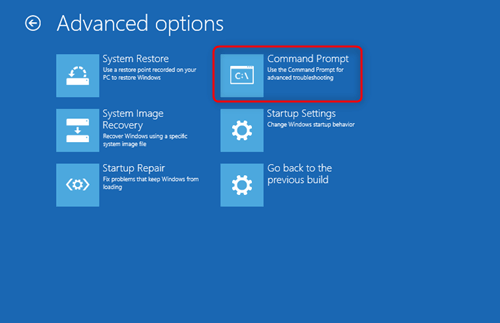
C: Windows refers to the location where the Windows system is installed. If you installed the system on the D drive, you can change C to D.
/s z: In /f ALL, /s specifies the volume number of the system partition, and z is the letter you assign to the EFI volume, which can be modified according to the actual situation. /f specifies the firmware type, specifying ALL after /f means that BCDBoot will create ALL and EfiMicrosoftBoot directories at the same time, and copy all necessary boot environment files for BIOS and UEFI to these directories.

Easy to use 3 steps to transfer the files.
Transfer the files Transfer the important files of the computer without system.
Preview the files Preview the files while transferring the data.
Multifuctional Data recovery, Windows password reset, bootable problem recovery can be run without system.
Highly compatible Windows 10/8.1/8/7/XP/Vista. Also supports UEFI boot mode.
Easy to use 3 steps to transfer the files.
Transfer the files Transfer the important files of the computer without system.
Preview the files Preview the files while transferring the data.
Free TrialFree TrialNow 2000 people have downloaded!
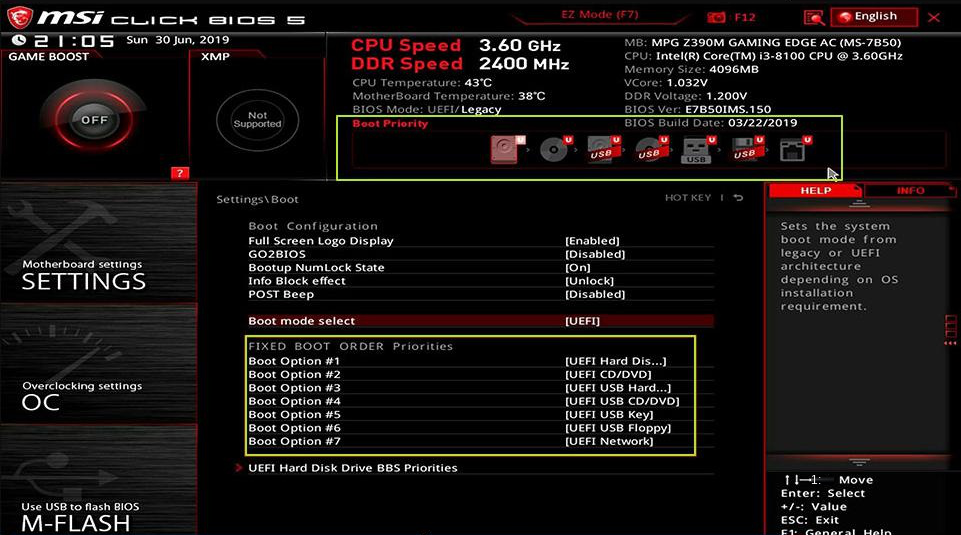



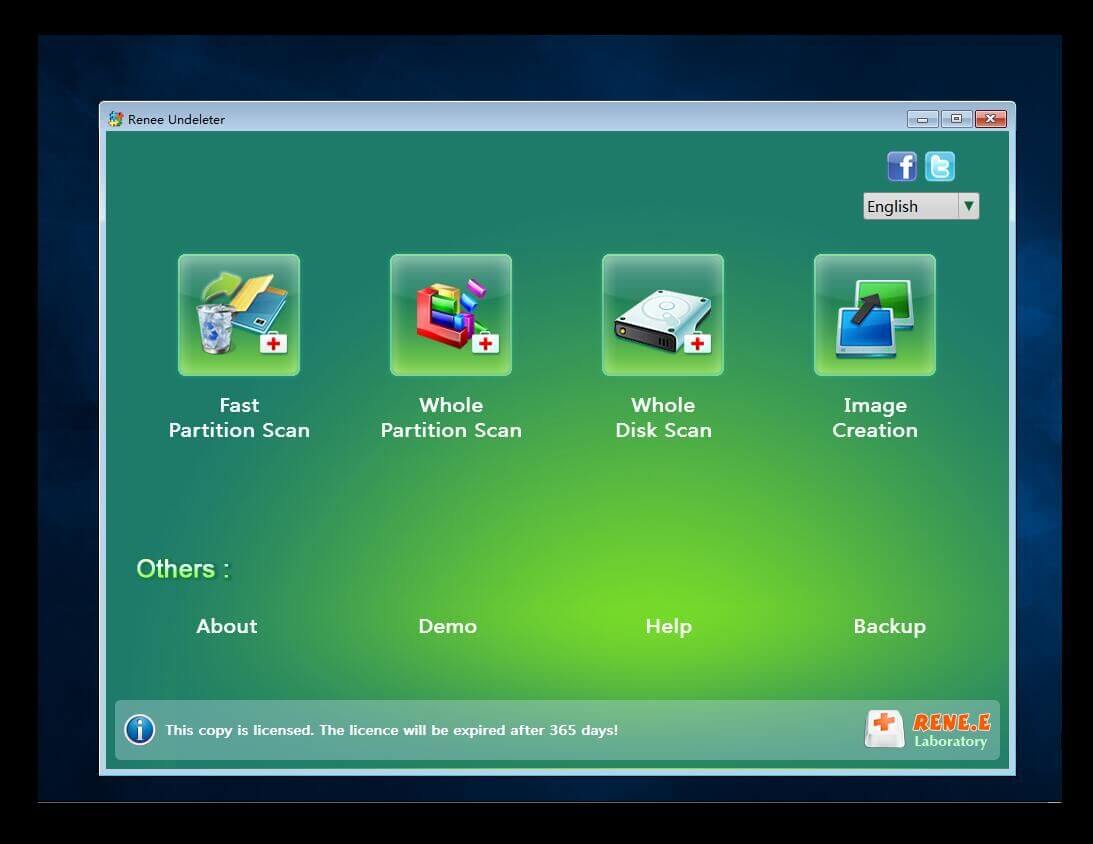
Relate Links :
How to fix when the PC stuck on preparing automatic repair?
01-08-2023
Jennifer Thatcher : Learn how to fix the problem that the computer stuck on preparing automatic repair. This article provides insight...
How to Reset BIOS and Unlock Your Device?
27-12-2023
John Weaver : Reset the BIOS to regain access or restore previous settings. Learn how to reset BIOS in this article....
Master Bootrec.exe Tool: Your Guide to Easy Windows Recovery
01-08-2023
Amanda J. Brook : Learn what Bootrec.exe tool is and how to use it to solve common computer problems like sector damage...
Fix GPT Partition Style Error When We Install Windows on Selected Disk
15-01-2024
Ashley S. Miller : Learn how to fix the error "Windows cannot be installed to this disk. The selected disk is of...




