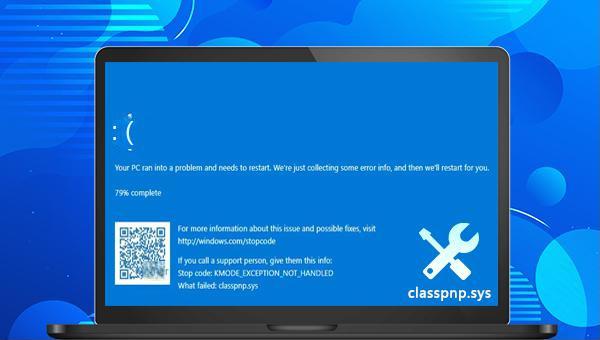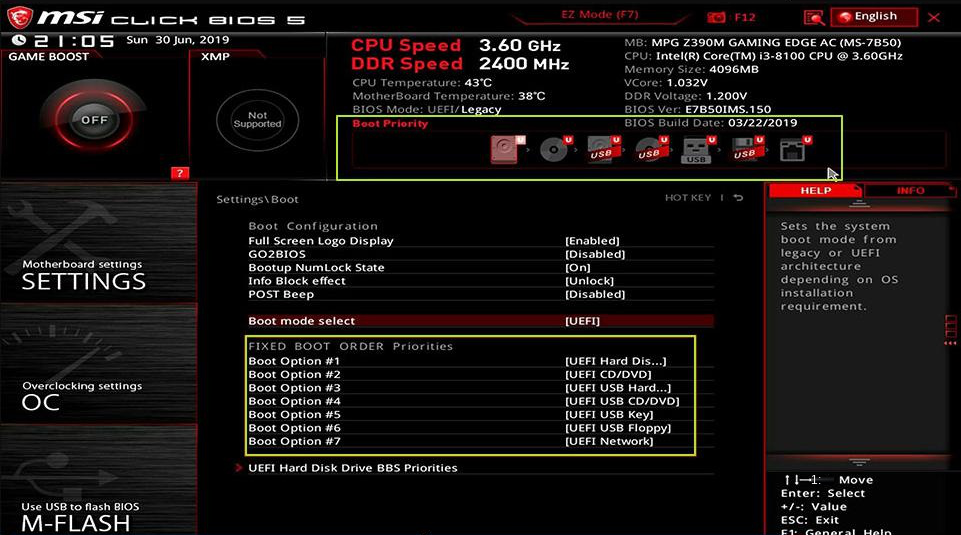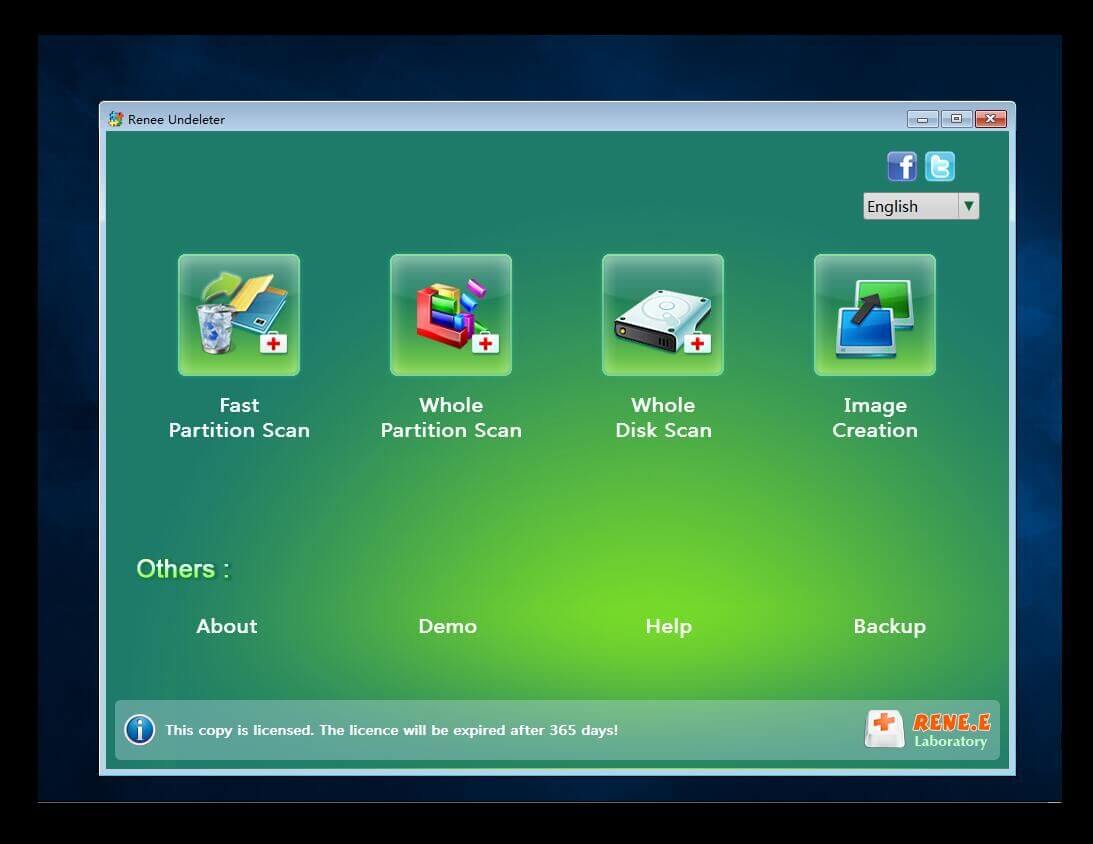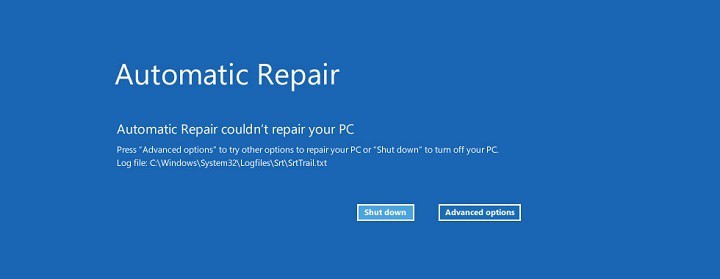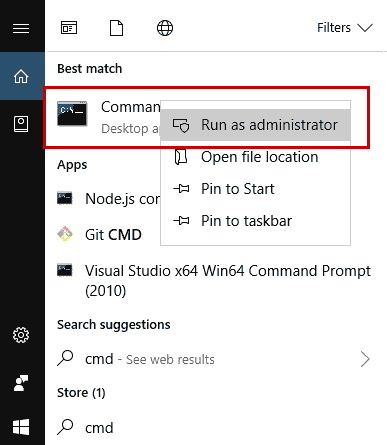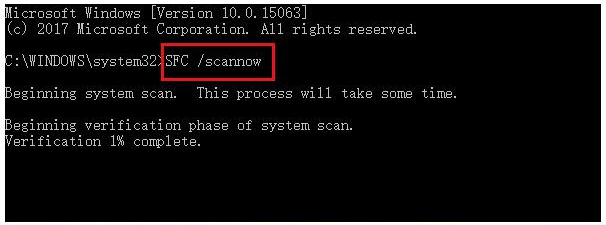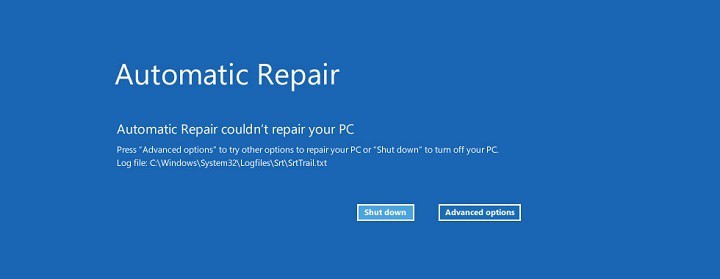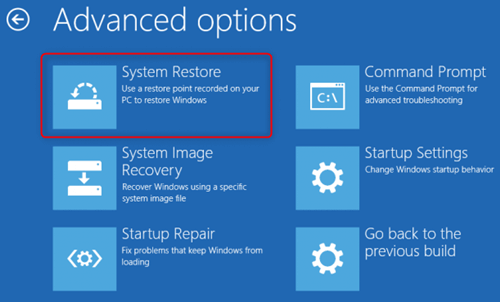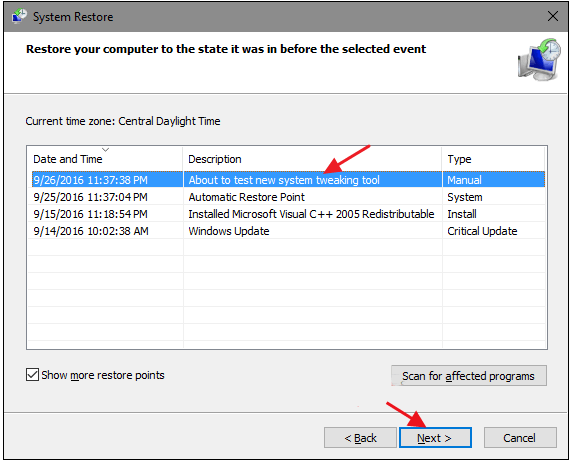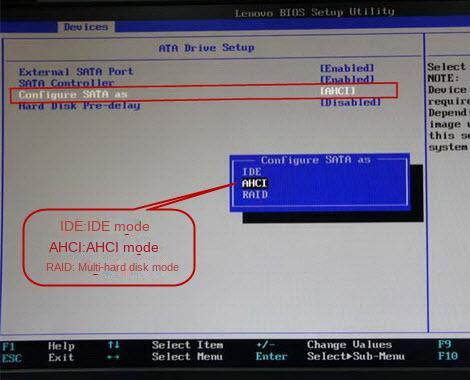III. How to Fix CLASSPNP.SYS Error in Windows 10?
1. Disconnect external hard disk/peripherals
Sometimes, the connection of peripheral devices can cause CLASSPNP.SYS errors to appear. At this time, you can try to disconnect all external hard disks and peripheral devices (USB mouse, external hard disk, Bluetooth wireless mouse adapter or radiator, etc.) to try to solve the current problem.
2. Enable safe mode to repair system files
Because CLASSPNP.SYS errors may prevent users from entering the system normally, you need to restart the computer in safe mode before executing the system file repair command. Safe mode is a special startup mode in Windows system, it can only start the basic files and drivers needed to run Windows, in this mode, we can easily repair some system errors. The specific steps to enter safe mode are as follows:
Step 1: Press and hold the Power key button for 10 seconds to shut down the computer. Next, press the power key again to start the computer.
Step 2: When you see that Windows has started and the brand logo appears, press and hold the power key for 10 seconds again to turn off the device.
Step 3: Press the power button to start the computer, when the computer starts press and hold the power button for 10 seconds to turn off the device. Then start the computer again, this time allowing the computer to fully start. Select (Advanced Options) in the “Automatic Repair” interface. You will then enter the Windows recovery environment.
Step 4: Then the computer will ask you to choose an option, please select (Troubleshoot), and then select (Advanced Options>Startup Settings>Restart). When the computer restarts, select 5 or F5 to start Safe Mode with Networking.
Step 5: After entering Safe Mode, search for (cmd) in the search box in the lower left corner, right-click (Command Prompt) and select the (Run as Administrator) option.
Step 6: In the opened command prompt window, enter the command (SFC /scannow) and press the (Enter) key. sfc /scannow is a commonly used command among all SFC commands. It can immediately scan all protected system files and repair the problems found. Next, SFC (System File Checker) performs a system scan and repairs problematic system files. After the repair is complete, restart the computer and check to see if the current problem is resolved.
3. Restore the computer to the latest restore point before the error occurred
Usually, when your computer has a CLASSPNP.SYS error, you can also try to restore the computer to the restore point before the failure to solve the current problem. The specific steps are as follows:
Step 1: Turn on the computer, when the computer brand logo appears, press and hold the power button to force shutdown, repeat more than 3 times, then allow the computer to fully start, select (advanced options) in the “Automatic Repair” interface, the computer will enter the Windows recovery environment middle.
Step 2: When the screen displays to select an option, please click (Troubleshoot) – (Advanced Options) – (System Restore) in sequence.
Step 3: Then, select a recent restore point before the error occurred to restore, click (Next) and wait for the restore process to complete.
4. Change the BIOS configuration mode
When the BIOS configuration mode is wrong, it will also lead to the CLASSPNP.SYS error. At this time, you need to manually change the BIOS configuration mode. The specific operation steps are as follows:
Step 1: Restart the computer, press F1 or F2 or DEL or Esc key continuously and quickly (it varies with the brand of the computer and motherboard, you can check the prompt that appears when starting up) to enter the BIOS interface.
Step 2: Take the following figure as an example, select (Devices>ATA Drives Setup>Configure SATA as), and then change (ACHI) to (IDE) compatibility mode. Press (F10) to save setting changes. Finally, restart the computer to see if the current problem is resolved.
If none of the above methods can solve the problem, it is recommended that you update Windows or perform an update through the (Upgrade this PC now) option of the Windows Media Creation Tool.