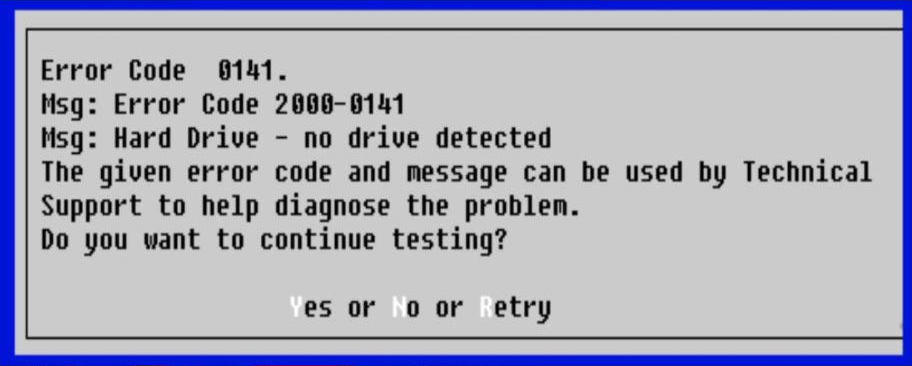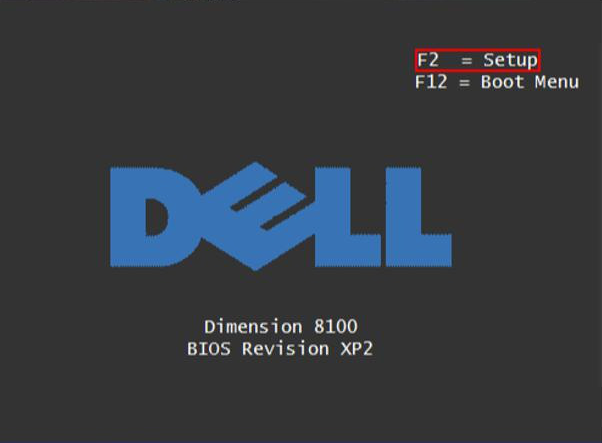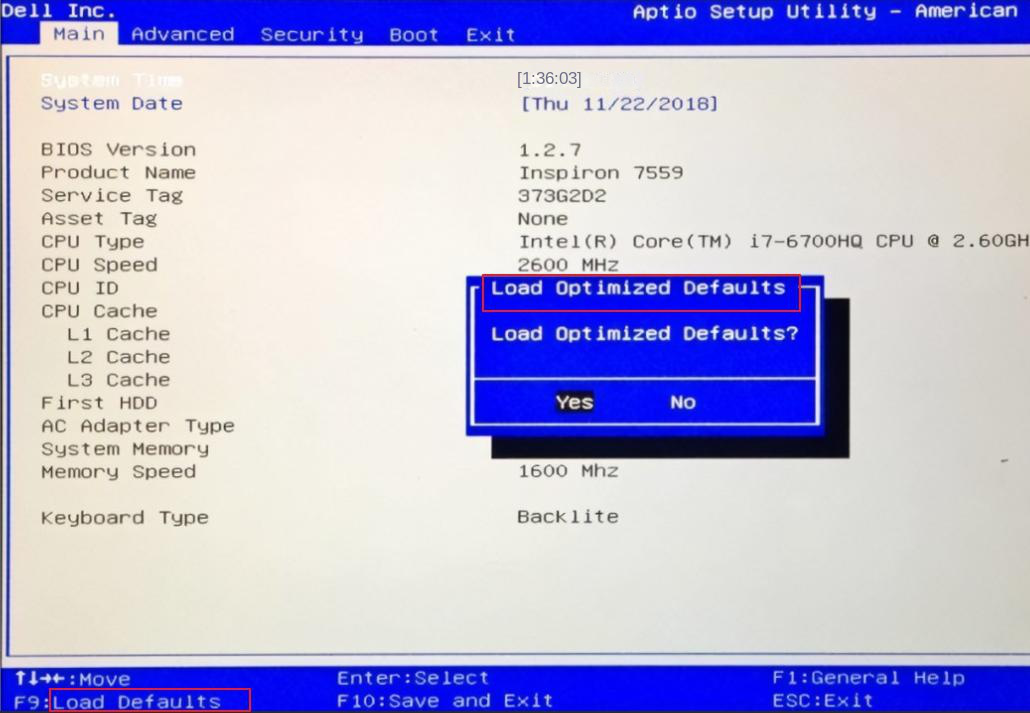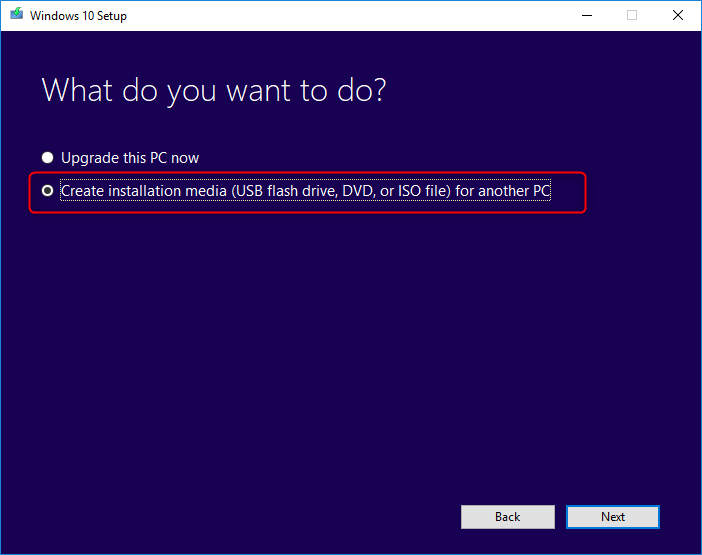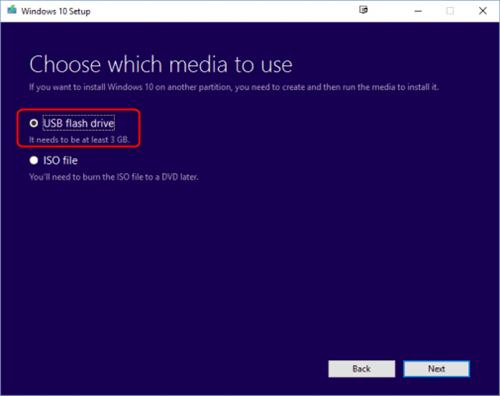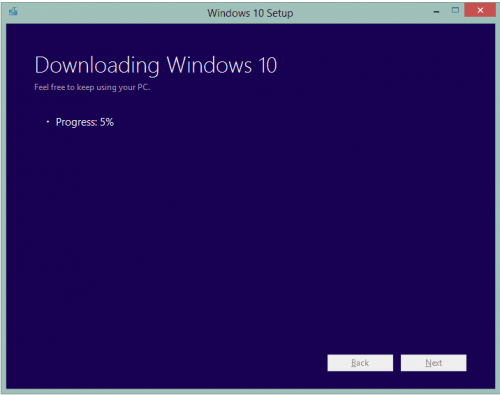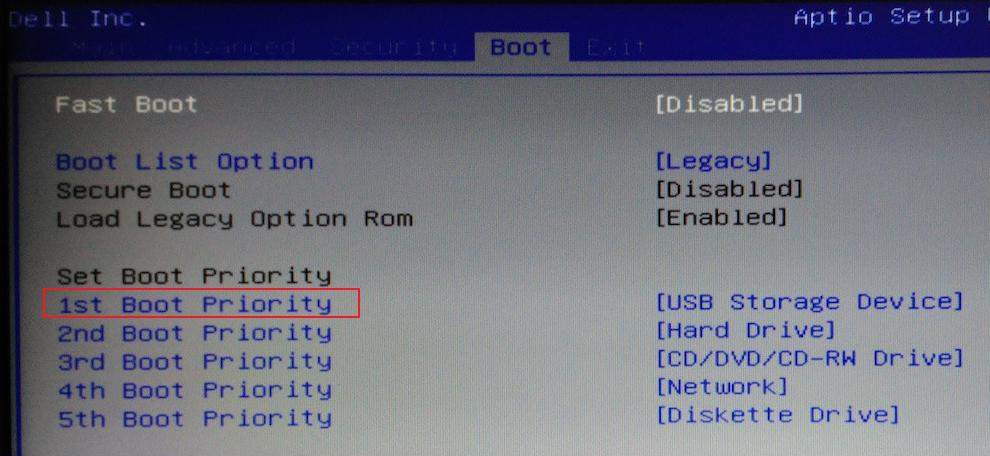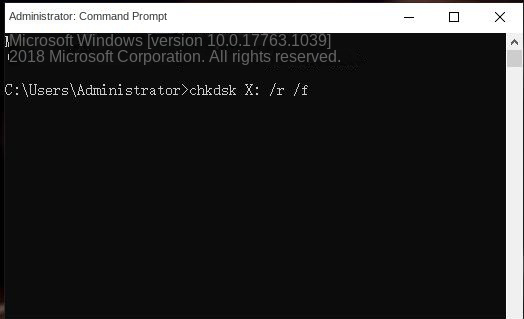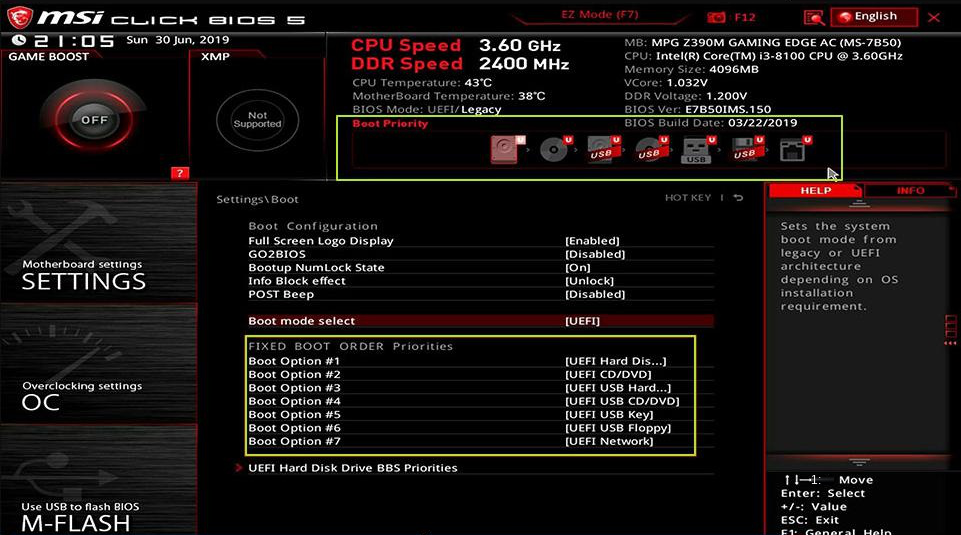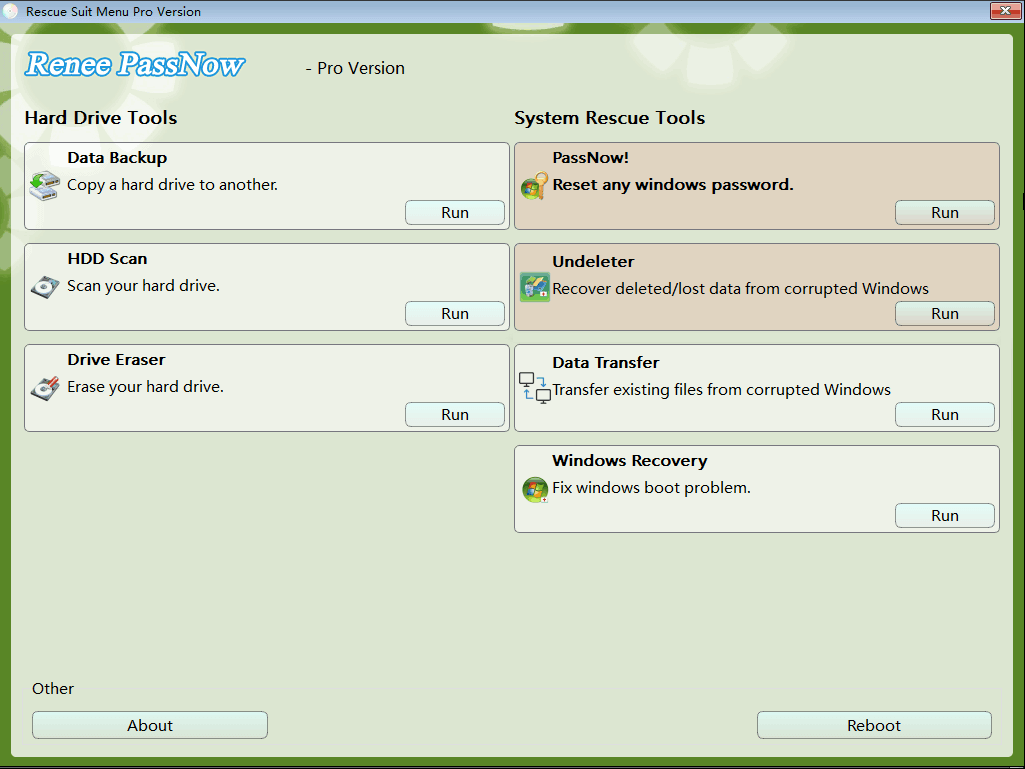II. How to fix Dell computer error code 2000-0141?
1. Check the connection between the hard disk and the motherboard
If the connection between the hard disk and the motherboard is loose, there may be a problem that the computer cannot detect the hard disk. You can find the corresponding hard disk location in the computer, and then check the connection between the hard disk and the motherboard. If the hard disk cable or data cable is loosely connected, you can disconnect it and then reconnect it. In addition, if the connection is unstable because there is a gap between the hard disk and the hard disk bracket, you can also consider using spacers to make the hard disk connection more stable.
2. Replace the hard disk cable or data connection cable
If you find that the hard disk cable or data connection cable is damaged, you can try to replace it with a new one or other cables and data cables that can be used normally. Then turn the Dell computer back on and check if the problem is resolved.
A problem with the BIOS settings may also cause the hard disk to not be detected when the computer starts. It is best to reset the BIOS to the default settings and check whether the problem is resolved.
Step 1: Click the shortcut key continuously during the boot process (the following picture is an example, the shortcut key is F2) to enter the BIOS setting.
Step 2: After entering the BIOS setting interface, try to find the option containing “default”, such as (Load Defaults) or (Reset to Default) (Note: different computer brands or BIOS versions, the options may be slightly different). Take the following picture as an example, you can press F9 to reset the BIOS settings, and finally save the BIOS settings, restart the computer to check whether the Dell computer starts normally.
4. Repair the hard disk through the chkdsk command
If the hard disk has bad sectors or file system problems, you can use the chkdsk command to repair them. But because the Dell computer can no longer start normally, we can use the Windows installation disk to enter the recovery environment and then repair it. The Windows recovery environment has some useful repair tools, which can scan the system and try to repair damaged files, and can also repair various startup problems. If your computer cannot operate normally, you can enter the Windows recovery environment to solve the problem. Here we take the Windows 10 system as an example, the specific operation steps are as follows:
Step 1: Download the Windows 10 Media Creation tool on another computer to create a Windows 10 installation disk. download link:
https://www.microsoft.com/en-gb/software-download/windows10
Step 2: Run the Windows 10 Media Creation tool, agree to the usage agreement, and then select Create installation media (USB flash drive, DVD, or ISO file) for another PC, and then click Next.
Step 3: When it comes to selecting the media to use, select the USB flash drive. (You need to ensure that the U disk space is at least 8G, otherwise this step will prompt an error.)
Step 4: You will be prompted that the Windows 10 installation file is being downloaded, please wait patiently for the download to complete.
Step 5: Connect the completed installation USB flash drive to the target computer and press the shortcut key (such as F2/DEL/F10, etc., you can check the prompt in the boot interface) to enter the BIOS when starting the computer. Priority), choose to install the U disk, that is, the installation U disk is at the first place in the boot order, then save the settings and restart the computer.
Step 6: After successfully booting from the installation U disk, you will enter the Windows 10 installation interface, and then click Repair your computer in the lower left corner to enter the recovery environment.
Step 7: After entering the Windows Recovery Environment, please select the Troubleshooting > Advanced Options > Command Prompt option.
Step 8: Enter the command chkdsk X: /r /f in the command prompt window (X: refers to the hard disk drive letter to be repaired, here should be changed to the drive letter of your system disk; /r can find bad sectors and restore readable information, /f fixes errors found on the disk), and press Enter to fix errors. After the fault repair is complete, remove the Windows 10 installation USB flash drive and restart the computer to check whether the problem is resolved.
5. Replace the system hard disk
If none of the above methods can solve the problem that the computer cannot detect the hard disk, the error code 2000-0141 still appears and the system cannot be accessed. Then it may be that the hard disk where the system is located has a serious failure, and a new hard disk needs to be replaced at this time. It should be noted that if you do not have a deep understanding of computers, please seek the help of professional maintenance organizations or professionals, and do not remove and install the hard disk by yourself, so as not to cause damage to other components. If it is within the warranty period, you can consult and go to an official maintenance agency for repairs.
Before replacing the hard disk or sending the computer to a repair organization, it is recommended that you back up and transfer important data in the computer to avoid data loss. Since the computer can no longer be started normally, it is recommended that you use
Renee PassNow to create a boot disk for subsequent operations without entering the Windows system.