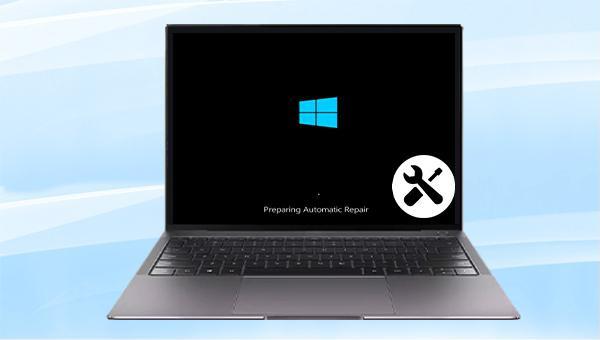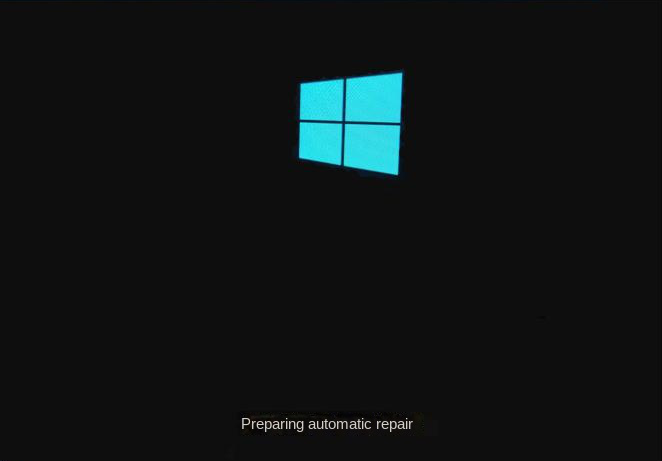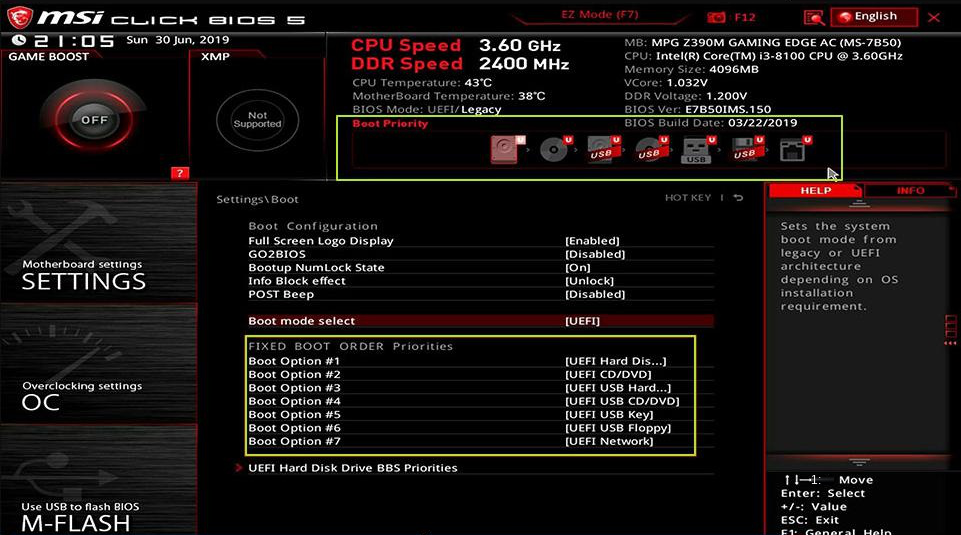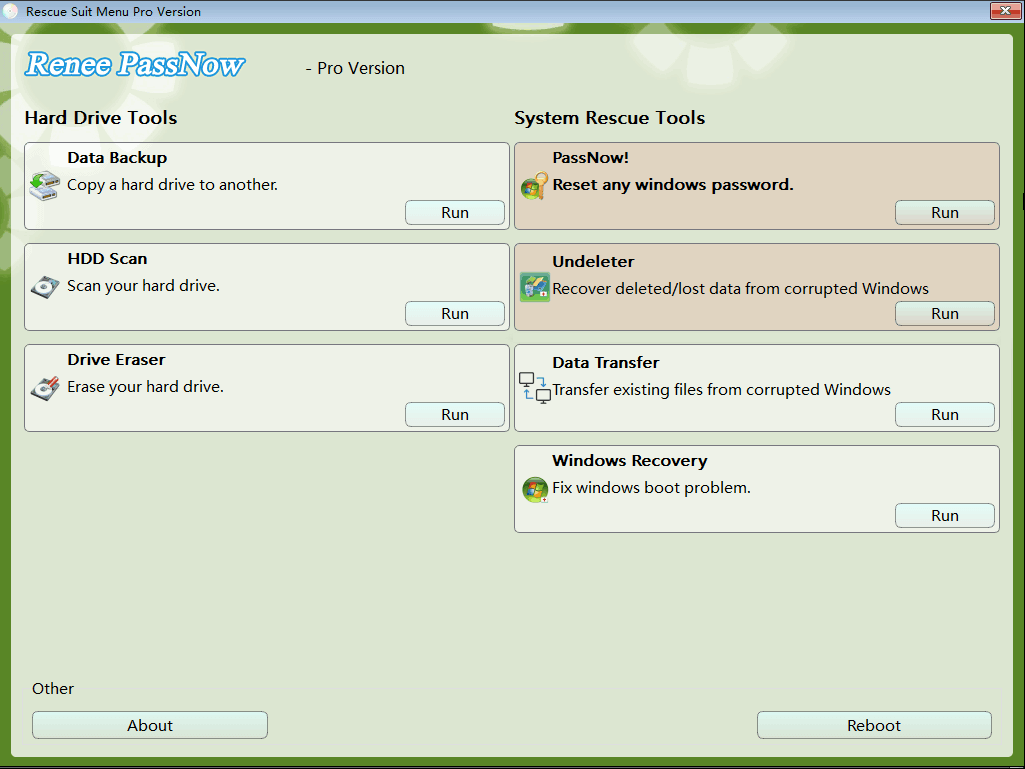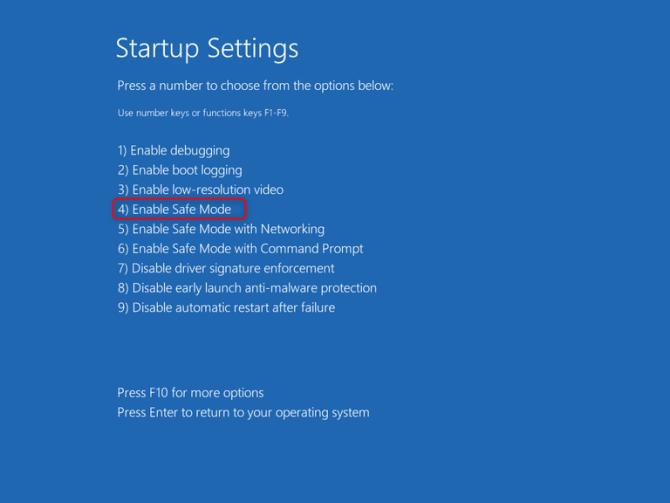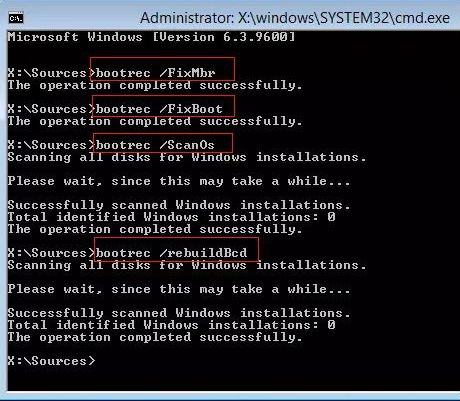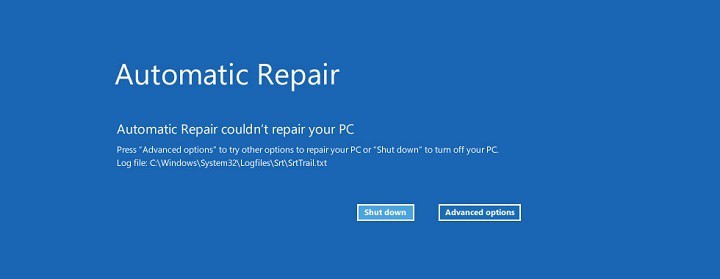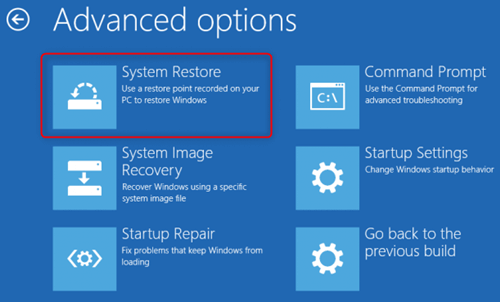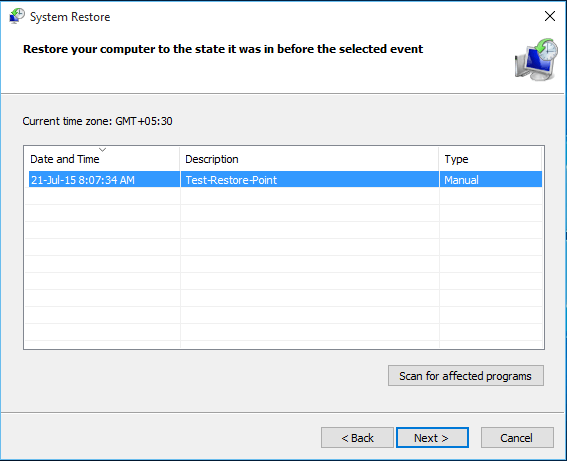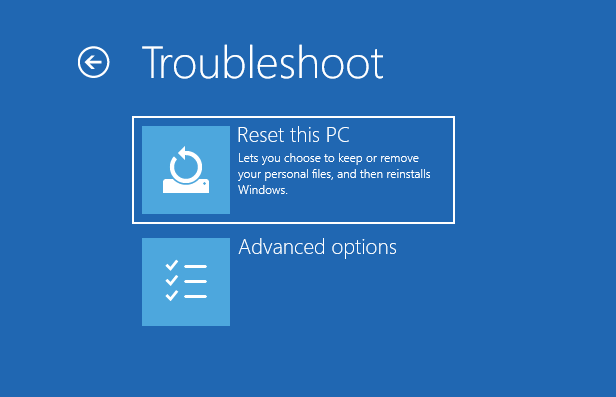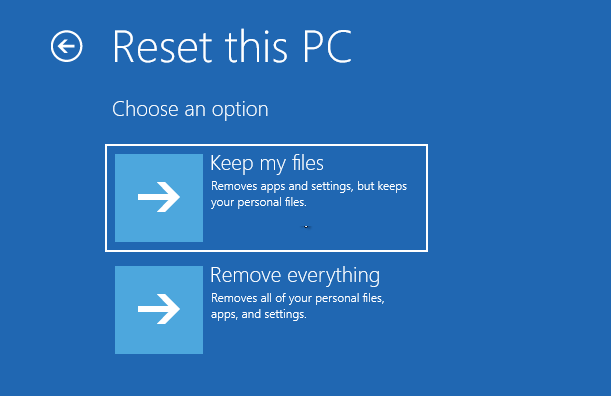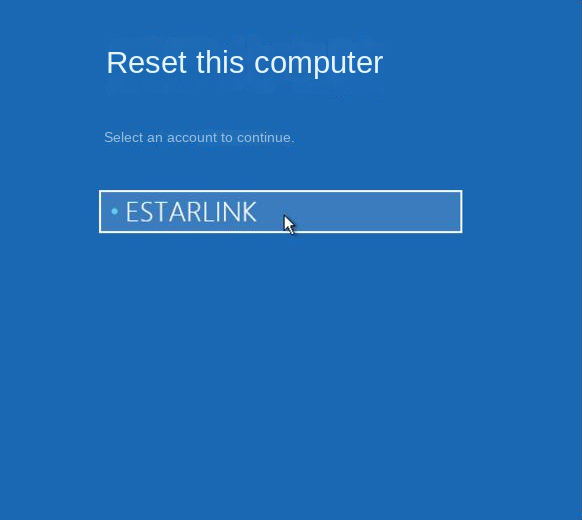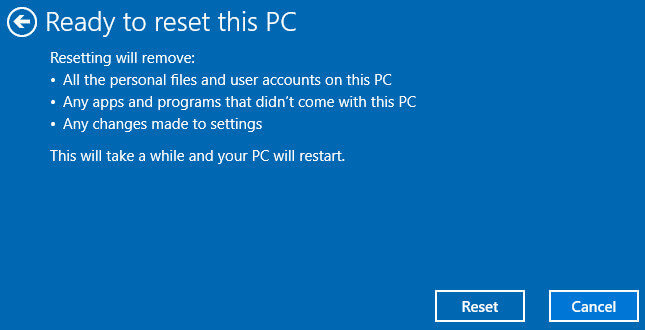III. How to fix the problem that the PC stuck on preparing automatic repair?
Under normal circumstances, when you encounter the problem that Windows keeps showing “preparing automatic repair” when booting, the easiest way is to try to force shutdown, and then restart normally to check whether the problem still exists. If this method cannot solve the current problem, it is recommended Read on to learn about other methods.
Safe Mode is a diagnostic mode of Windows. In safe mode, you can fix some system-related issues by uninstalling/updating incompatible software/drivers, deleting problematic files, cleaning viruses, etc. When Windows starts up with a black screen and always displays “Preparing automatic repair”, you can run the computer from the Windows installation disk and enter safe mode to solve the current problem. The specific operation steps are as follows:
Step 1: Insert the Windows installation disk (DVD or U disk) into the computer. Continuously click F2 or F10 or DEL or ESC shortcut key (varies with the computer brand) to enter the BIOS setting interface when starting up, set the first boot sequence to the Windows installation disk, and then make the computer start from the installation disk, in the Windows installation program “Now Install” interface, select the option Repair your computer to enter the recovery environment.
Step 2: After entering the recovery environment, select Troubleshooting > Advanced Options > Startup Settings. When the computer restarts, you can choose the desired safe mode by pressing the corresponding number. Here you can press 4 to enable safe mode.
Step 3: After the computer enters the safe mode, you can perform a series of routine repairs on the computer, such as:
●Run antivirus software to scan for and remove viruses.
●Delete problematic files that may cause “Prepare Automatic Repair” to get stuck. For example, an error occurs after receiving or downloading a file from an unknown source, you can try to delete the file.
●Uninstall suspicious software or drivers. Some users reported that the “preparing automatic repair” error occurred only after installing a third-party anti-virus software. After uninstalling, it can be turned on normally.
●Update hardware drivers.
● Run the SFC command to scan and repair system files. The operation method is to open the command prompt window, and enter the (SFC /scannow) command, and press the (Enter) key to execute the command.
The Bootrec command can repair corrupt master boot record or boot configuration data (BCD) files. This method needs to enter the recovery environment to operate. Proceed as follows:
For steps to enter the recovery environment, follow the first step of
method 1. Then follow the steps below.
Step 1: After entering the recovery environment, select Troubleshooting > Advanced Options > Command Prompt.
Step 2: In Command Prompt, enter the following command. Each time you enter a command, you need to press the Enter key. After the repair is complete, restart the computer to see if the problem is resolved.
3. Perform System Restore
If you created a Windows restore point before the “Preparing automatic repair” error appeared, then, you can perform a system restore to fix the current issue. The specific operation steps are as follows:
Step 1: Turn on the computer, when the computer brand logo appears, press and hold the power button to force shutdown, repeat more than 3 times, then allow the computer to fully start, select advanced option in the Automatic Repair interface, the computer will enter the Windows recovery environment middle.
Step 2: When the screen displays to select an option, please click Troubleshooting – Advanced Options – System Restore in sequence.
Step 3: Then, select a recent restore point before the error occurred to restore, click Next and wait for the restore process to complete.
4. Reset the Windows system
If you have tried the above three methods and none of them work, you can also try to reset the Windows system to solve the current problem. The specific steps are as follows:
Step 1: Insert the Windows installation disk (DVD or U disk) into the computer, and press F2 or F10 or DEL or ESC keys continuously (there may be slight differences due to different computer brands) to enter the BIOS setting interface when starting up, and install the disk Set first in the boot order. Boot the computer from the Windows installation disk and click the option Repair Your Computer to enter the recovery environment.
Step 2: Then when Choose an option appears, click Troubleshooting – Reset this PC in turn.
Step 3: Next select the option Keep my files.
Step 4: After the computer restarts automatically, please click to select an “Account Name”. Then enter the account password (no need to enter if there is no password), click Continue.
Step 5: After confirming the reset information, click Reset. The computer will automatically restart and initialize the system. This process may take a long time, please wait patiently.
Kind tipsWhen none of the above methods can solve the problem, you may need to reinstall the Windows system. Before reinstalling the system, it is recommended to use Renee PassNow to transfer important data in the computer to avoid data loss.