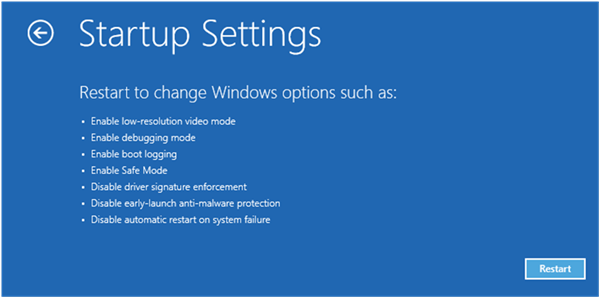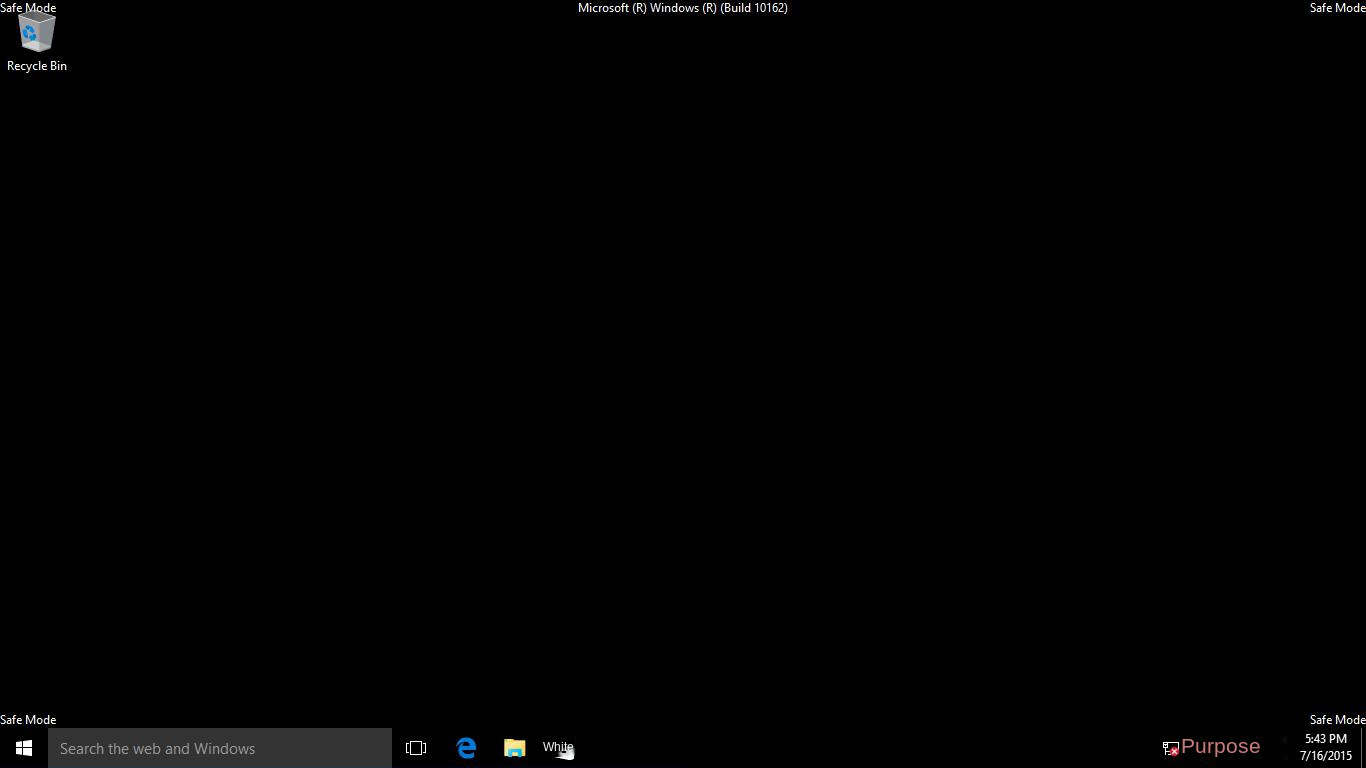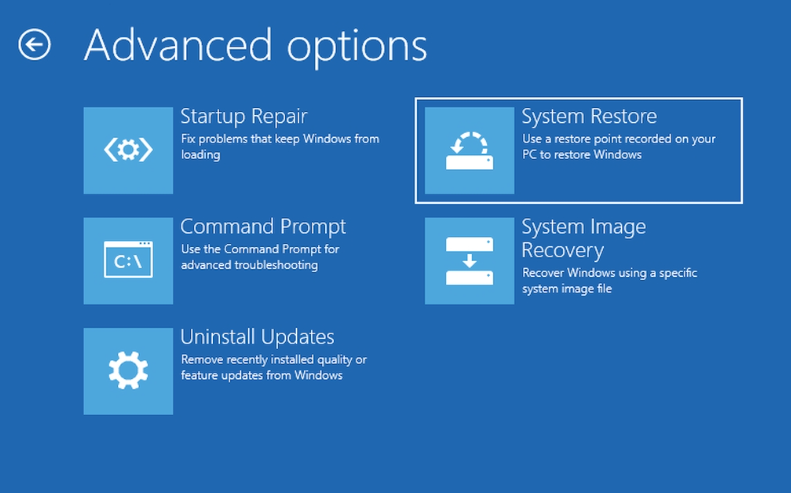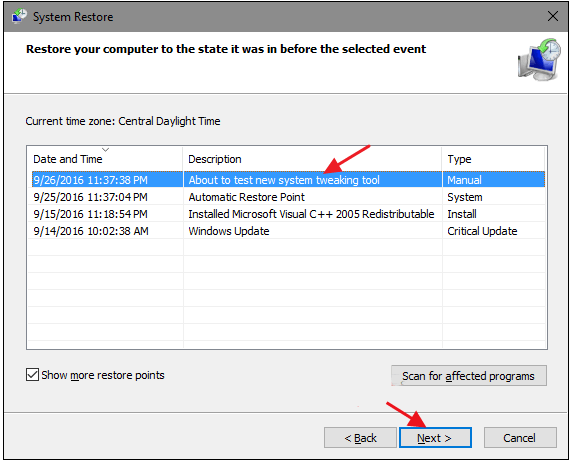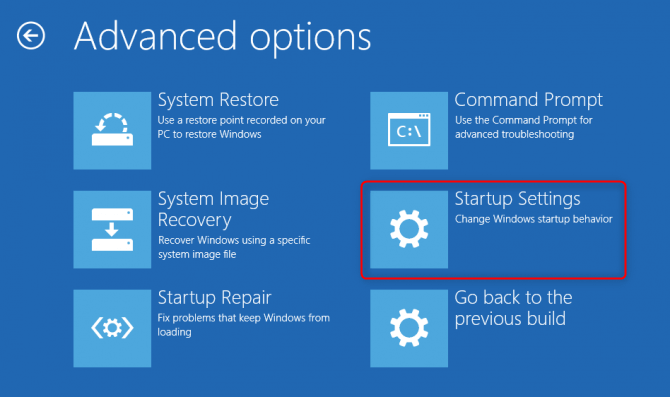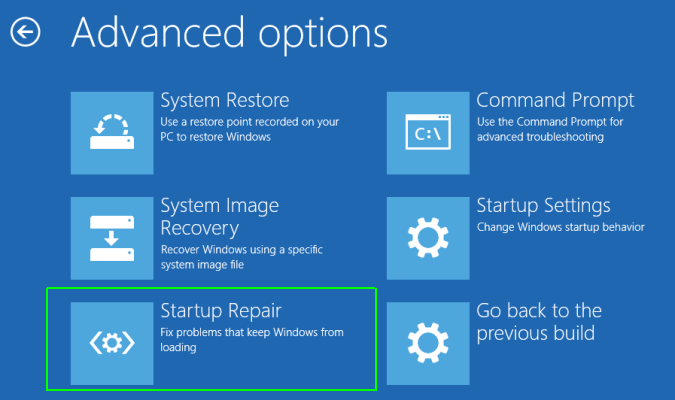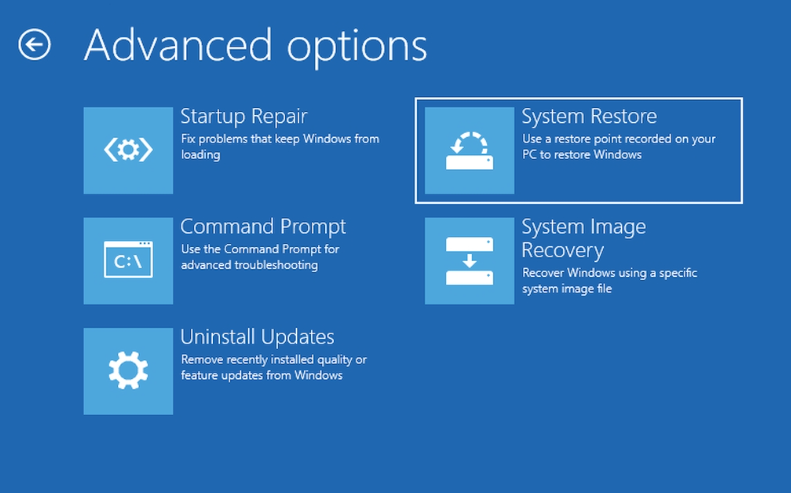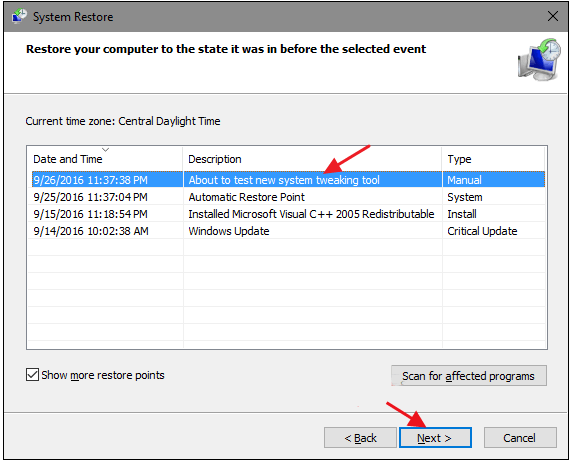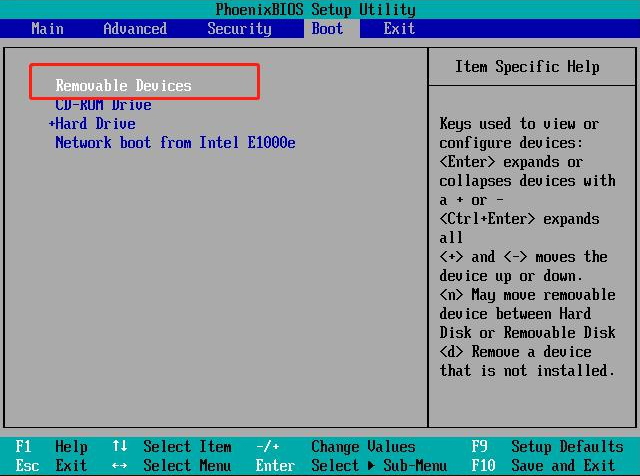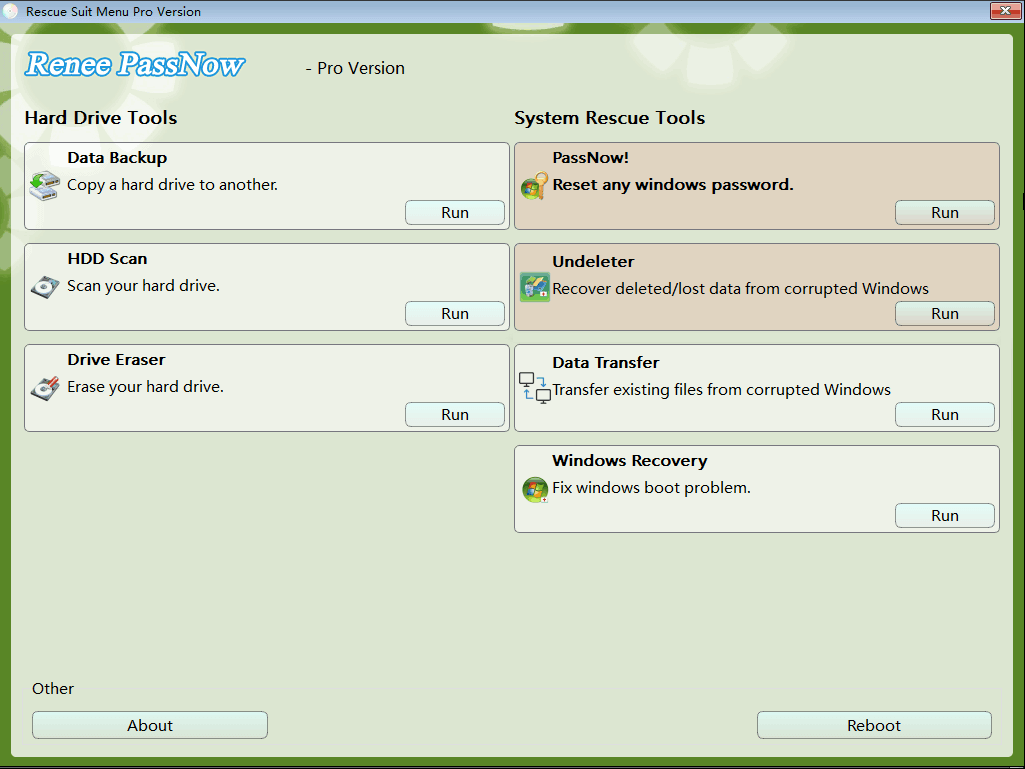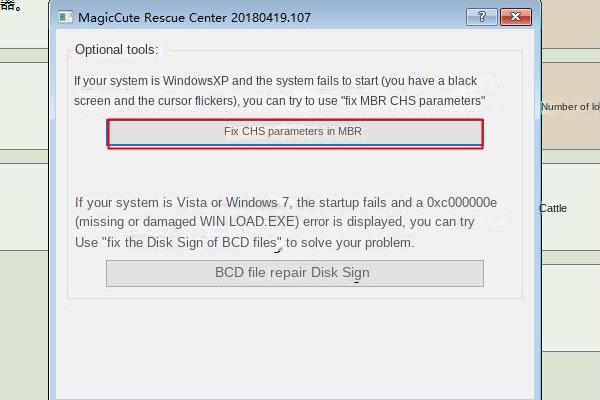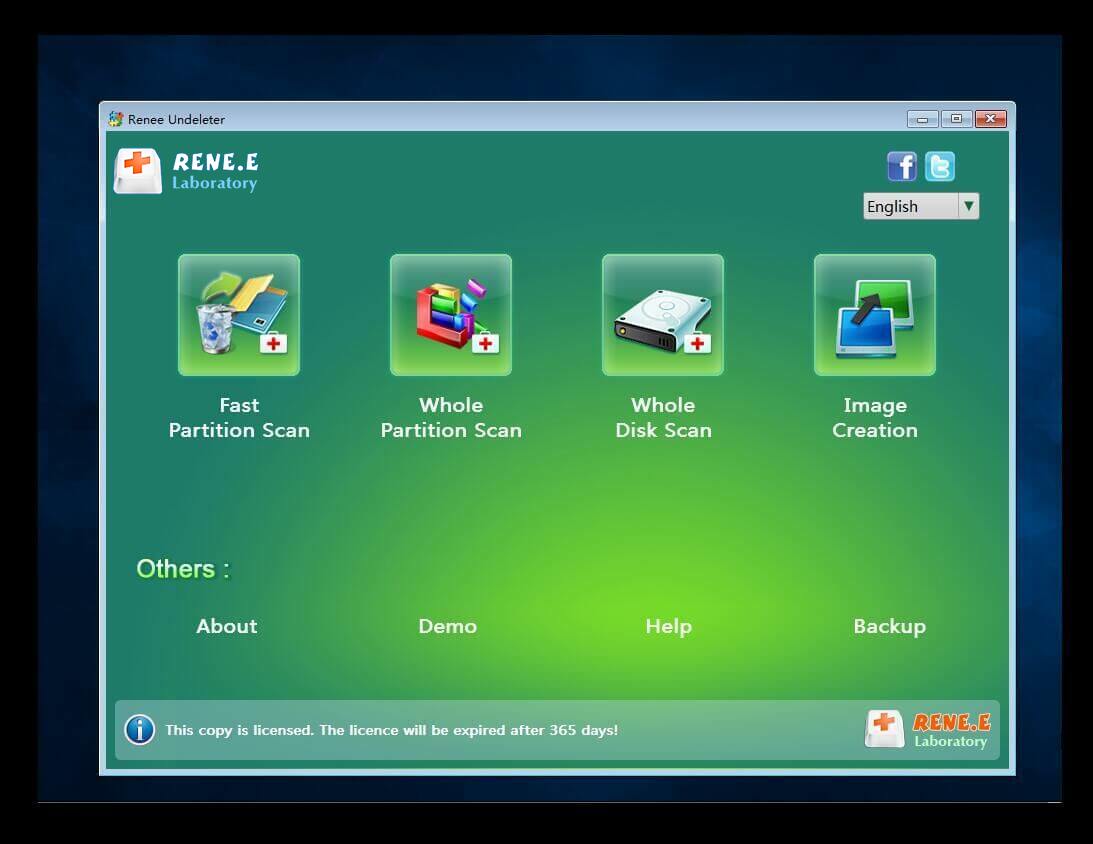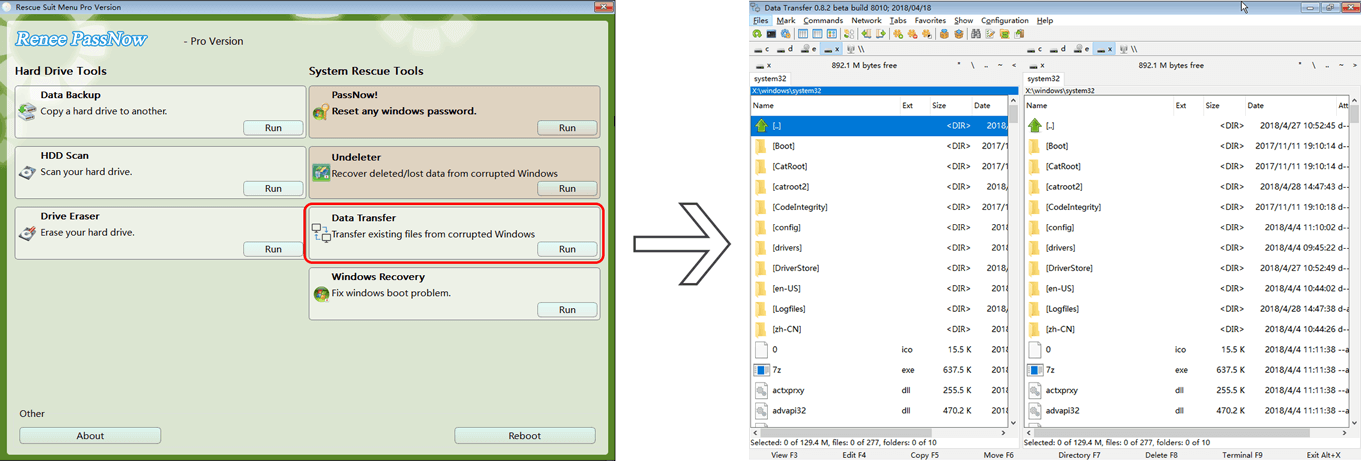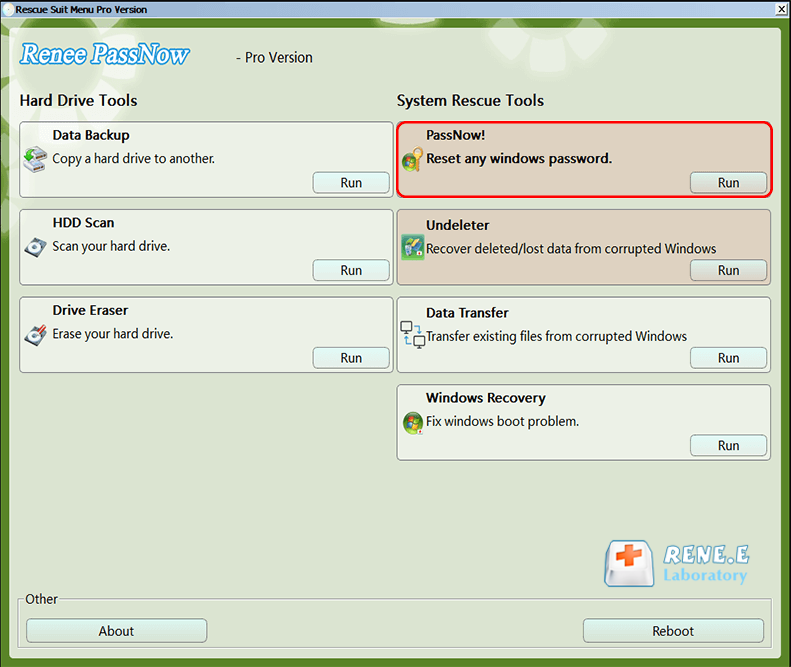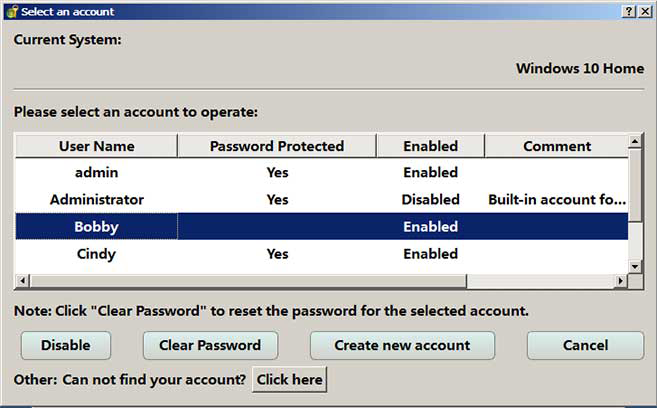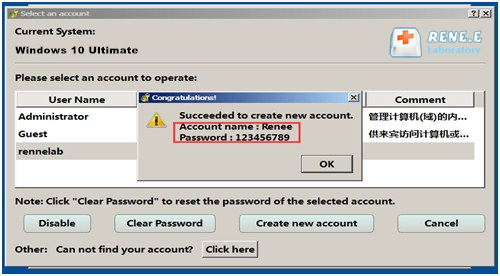I. Common situations and solutions that the computer cannot start
It is undoubtedly a headache for the computer to suddenly fail to start. There are many situations that the computer cannot be started. The following are some of the more common situations. You can choose the corresponding solution according to the actual situation of the computer.
Situation 1: The power button has been pressed but there is no power response
If you have pressed the power button, but the power indicator does not come on and the fan does not spin. Usually when this happens, you need to check for power issues first. If the computer is not plugged in, it will not start.
Cause of the problem:● The main board jumper is inserted incorrectly
● The power switch is not turned on/power failure
● The power button of the chassis is faulty
① If you are using a laptop, when the battery is exhausted, it will be powered off and cannot be turned on normally. When encountering failure to turn on, you should connect it to the power supply first, if it still cannot turn on after charging, it means that the charger may be faulty. Therefore, you need to replace the charger first. If the charger has a power light, check to see if it lights up when plugged in.
② If you are using a desktop computer, you need to check whether there is a problem with the socket first, and you can try to plug it into another socket to see if it can be started normally.
③ If the hardware fails, you can only send it to a professional repair point for repair.
Situation 2: There is a power response after booting, but there is no picture on the display
If you see that the power indicator light is on after turning on the computer, but there is no display or response on the display. In this case, the connection cable between the monitor and the host is generally loose, or the power cord of the monitor is loose. If neither is the problem, then the most likely problem is the graphics card, or the motherboard if the computer has integrated graphics.
① If it is a desktop computer, please check the power connection of the monitor and make sure it is connected to the host computer correctly. In addition, you can also try to connect other monitors to check whether it can be turned on normally, and rule out the possibility that the monitor cannot be turned on because of a malfunction.
② If it is a laptop computer, you can rule out the problem with the external monitor, but it does not rule out that your computer is in sleep mode and cannot be woken up. To resolve this state, you need to press and hold the power button for 5 seconds, then restart the computer again.
③ If the discrete graphics card is faulty, you can try to remove the graphics card, wipe off the golden fingers, and then plug it in again to see if you can enter the system normally.
④ If it is a display failure, you can only send it for repair.
Situation 3: Blue screen and other screens appear after booting but cannot enter the system
If a blue screen or other screen appears after booting, it can be judged that there is no problem with the power module of the computer. If your computer experiences a blue or black screen error, it could be caused by a software or hardware failure.
The main reasons are:● Outdated or incompatible device drivers.
● Corrupted system files.
● Virus/malware intrusion.
● If the fan is faulty, it may cause a blue screen when the computer is overheated.
● The computer does not have sufficient storage space when installing/upgrading the operating system.
● Affected by interference from external devices such as flash drives, external hard drives, etc.
● Loose hardware/cables.
● Some hardware may be damaged or expired.
1 , Check the hardware device connection
When a blue screen error occurs, the first thing you need to do is to check whether the hard disk and memory inside the host computer are properly connected.
Verify the IDE/SATA cable is properly connected to the hard disk. For PCIe hard disks, ensure correct placement in the PCIe slot. Inspect the memory module’s slot alignment; if misaligned, remove, clean contacts with an eraser, and reseat. Remove all external storage devices like USB drives and CDs, then reboot to resolve issues.
2 , After entering safe mode, carry out virus scanning and killing
Another solution is to try to scan and kill viruses after entering safe mode. Sometimes, a virus infection can corrupt system files causing blue screen errors. Therefore, it is recommended that you scan the computer in safe mode to check whether the computer is infected with viruses.
The specific operation steps are as follows:
① Before entering the safe mode, you need to enter the Windows recovery environment (winRE). Therefore, you need to press the power button to turn it on and turn it off before the boot logo appears. Repeat this step three times to enter the Windows recovery environment.
② On the “Choose an option” screen, select “Troubleshoot” > “Advanced Options” > “Startup Settings” > “Restart”.
③ After the device restarts, you will see the option to launch the settings. You can press the number keys to choose which safe mode to use to enter Windows, for example, press “4″.
④ After entering the desktop normally, if the four corners of the screen display “safe mode”, it means that the safe mode has been activated successfully. Find the pre-installed anti-virus program, and run the anti-virus program in safe mode.
⑤ Of course, you can enter “Apps and Features”, sort by “Installation Date”, and uninstall the recently installed suspicious programs to solve the blue screen problem.
3 , Repair Windows with System Restore Points
When the computer cannot enter the system, you can enter the Windows recovery environment and use the “System Restore” function to restore the system to the state when the restore point was created earlier, so that Windows can start normally.
Note: If system restore is turned off on your computer, system restore cannot be performed.
The specific operation steps are as follows:
① When booting up and entering the system, press and hold the power button to forcibly shut down, repeat more than 3 times, and let the computer enter the Windows recovery environment.
② When the screen displays to select an option, please click “Troubleshooting” > “Advanced Options” > “System Restore”.
③ Then, select any existing restore point to restore, and click “Next”.
TipsWhen a blue screen problem occurs, a blue screen code will appear on the display screen, and the user can find the corresponding solution according to the error code.
click here Learn about workarounds for common codes. Finally, if none of the above methods can solve the problem, you can choose to reinstall the system, which can solve all system failures.
Situation 4: Unlimited restart after booting
The situation that the computer cannot enter the system and restarts infinitely after it is turned on usually occurs in computers that have been used for several years, but such problems may occur when a new computer is turned on for the first time. This is usually due to hardware or software reasons.
The main reasons are:● The CPU is overheated
● Core hardware failure
● Insufficient power supply
● virus infection
1 , Clean up the CPU cooler and case
As the service life increases, the thermal grease between the CPU cover and the heat sink may dry out, which will affect the heat dissipation efficiency, and in severe cases, it will cause the computer to restart infinitely and fail to enter the system. Therefore, you need to clean the CPU heatsink and the dust inside the chassis first, and then try to turn it on again after adding silicone grease.
If the CPU, motherboard, graphics card and other core hardware fail or burn out, you can try to replace the relevant hardware. If it is still within the warranty period, please try to solve it through the official after-sales channels.
3 , Replace the power supply with a higher rated power
Insufficient power supply typically arises upon the initial startup of a new machine if the machine’s efficiency demands exceed the computer power supply’s rated capacity, leading to repeated restarts. In such cases, it’s essential to upgrade to a power supply unit with a higher rating and verify the authenticity of the original unit’s specifications.
4 , After entering safe mode, carry out virus scanning and killing
If you are infected by a virus, you can try to scan the entire computer after entering the safe mode to check and kill the virus. It will be more thorough to kill the virus in the safe mode. For the specific operation steps, you can refer to the operation introduction in the above “case 4″.
Situation 5: The screen is black and the BIOS buzzer beeps after booting
When you try to turn on the computer and a black screen appears, accompanied by beeps from the BIOS buzzer, you can determine the source of the problem based on the frequency of the beeps. Different hardware problems will cause the motherboard’s buzzer to sound differently. Even for the same type of problem, BIOS produced by different manufacturers will have different buzzer sounds. When the computer fails to start and beeps, the user should first confirm which manufacturer is the BIOS in the computer or notebook.
Click here to get the detailed information of the BIOS buzzer.
The main reasons are:● memory problem
● BIOS settings are wrong
● Graphic card and other hardware problems
1 , Open the chassis to check
The specific operation steps are as follows:
① Wear insulating gloves (optional), and open the case with a screwdriver.
② Observe the inside of the chassis and check whether each fan is running normally. If any of the fans are not spinning, it may prove a hardware failure due to poor cooling causing the case to overheat inside. The fan should be replaced.
③ Check the case for serious dust accumulation. If there is a lot of dust in the chassis, it is easy to cause a hardware short circuit and cause the host to fail to start. As shown in the picture below, there is a lot of dust accumulated in the chassis, which makes the host unable to detect the memory module. To prevent serious dust accumulation in the chassis, we can install a dust filter on the host and clean it once a year.
2 , Use the motherboard discharge method to reset the BIOS settings
Sometimes, due to the wrong setting of the BIOS or the error of the CMOS firmware, the host computer cannot be started. At this time, we can discharge the motherboard to reset the BIOS settings of the motherboard, thereby repairing the computer.
Tools to be prepared: tweezers, Phillips screwdriver (with black magnet head), insulating gloves.
The specific operation steps are as follows:
① Unplug the power supply, and wear gloves (optional), open the case with a screwdriver.
② Find the silver button battery on the main board inside the case, and take it out with tweezers. Use tweezers to pull the metal member next to the battery, let the battery pop out and take it out.
③ Wait for 30 seconds after taking it out, then put the battery back in, then connect the power to restart the computer. Note that the anode of the button battery is up, that is, the side with the “+” sign is up.
You can try to disassemble the case, check and clean the dirt and dust on the memory stick.
The specific operation steps are as follows:
① Unplug the power, and wear gloves, open the case with a screwdriver.
② Pull out the two buckles that fix the memory module, and pull out the memory module from the motherboard.
③ After taking out the memory stick, wipe the golden finger under the memory stick with an eraser.
④ Use a vacuum cleaner and a brush to clean the memory slot.
⑤ After cleaning, you can re-insert the memory stick.
4 , check and clean the graphics card
If the graphics card is loosely connected, the motherboard will emit an alarm. Verify that the card is correctly seated in the PCIE slot. You may also clean the contacts and slot, similar to how you would with RAM. For systems without a dedicated graphics card, where the GPU is integrated into the CPU, if cleaning the motherboard doesn’t resolve the issue, seek assistance from professional technicians.
Situation 6: It shows that Windows starts to load, but freezes all the time
When the computer keeps showing that Windows is starting to load after the computer is turned on, and you cannot enter the system after waiting for a long time, please try the following three solutions.
1 , After starting Windows in safe mode, restart the computer
If you cannot enter the system even if you force restart the computer, it is recommended that you try to enter safe mode and then restart.
The specific operation steps are as follows:
① Start the computer, when the Windows 10 startup logo appears, immediately press the restart or shutdown button on the computer to interrupt the startup process, repeat this 3 times.
② Enter the recovery environment of Windows 10 by force restarting, and then select “Troubleshooting” > “Advanced Options” > “Startup Settings”.
③ Click the “Restart” button in the lower right corner to restart the computer.
④ When the computer restarts, in the startup setting menu, press the corresponding number key to select the safe mode you need to start. After entering Safe Mode, restart the computer.
A common reason for Windows to automatically freeze or restart during startup is that one or more important system files are corrupted or missing. Use Startup Repair to attempt to fix these problems without deleting or changing any files on your computer.
The specific operation steps are as follows:
① Start the computer. When the Windows startup logo appears, immediately press the restart or shutdown button on the computer to interrupt the startup process, and repeat this 3 times.
② After entering the Windows recovery environment, click “Troubleshooting” > “Advanced Options” > “Startup Repair” to try to enter the system.
If you have just made changes to your computer, this may be why Windows won’t start properly, and using System Restore may help.
The specific operation steps are as follows:
① After entering the Windows recovery environment, click “Troubleshooting” > “Advanced Options” > “System Restore”.
② After entering the system restore, select any existing restore point to restore, and click “Next”.
The above content has introduced in detail the various solutions for the six situations where the computer cannot be turned on. The following will introduce a general method, which can be used to fix any system failures you encounter.