Causes and Solutions for Blue Screen of Death
- Home
- Support
- Tips System Rescue
- Causes and Solutions for Blue Screen of Death
Summary
Master Windows blue screen of death solutions and prevent data loss with our definitive troubleshooting guide.
- 3. The blue screen solution when Windows can restart
- Solution One: Use System Restore to Undo Recent Changes
- Solution two: Scan for malware and viruses
- Solution three: Check your computer for hard drive and memory errors
- Solution four: Run an SFC scan
I. Reasons for computer blue screen
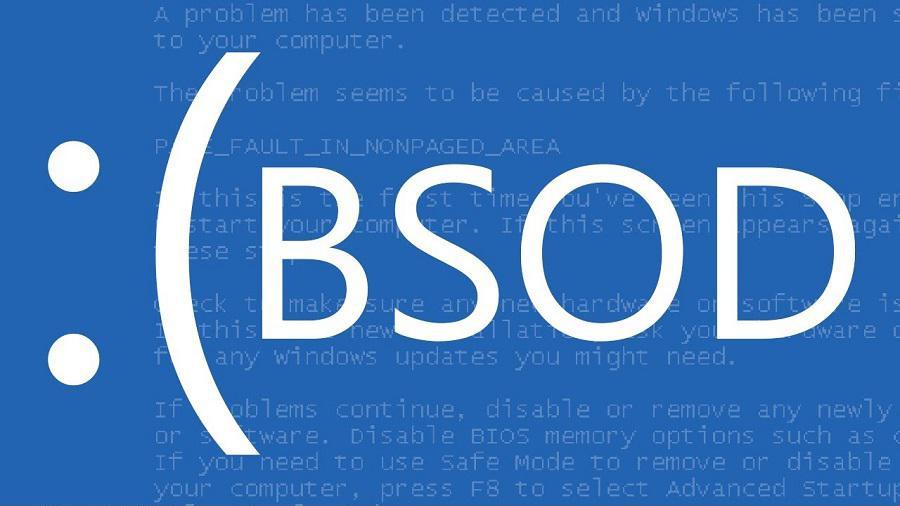

Free Free to use.
Fix the system error Fix the Windows startup failure, like MBR error, black screen, blue screen and the code 0xc00000e.
Easy to use No need of any professional knowledge to fix the system startup problems.
Multifuctional Data transfer, data recovery, Windows password reset and data clone.
Highly compatible Windows 10/8.1/8/7/XP/Vista.
Free Free to use.
Fix the system error Fix the Windows startup failure, like MBR error, black screen, blue screen and the code 0xc00000e.
Easy to use No need of any professional knowledge to fix the system startup problems.
● Outdated or incompatible device drivers.
● Corrupted system files.
● Virus/malware intrusion.
● Outdated BIOS.
● If the CPU/GPU fan is faulty, it may cause a blue screen when the computer is overheated.
● The computer does not have sufficient storage space when installing/upgrading the operating system.
● Affected by interference from external devices such as flash drives, external hard drives, etc.
● Loose hardware/cables.
● Some hardware may be damaged or expired.
II. Common blue screen codes and their corresponding solutions
| Common Blue Screen Codes | Reason | Quick Resolution Guidelines |
|---|---|---|
| 0xc0000001 | The 0xc0000001 error can be caused by a number of reasons, the most common being corrupted system files or corrupted memory. Apart from this, this error can also be caused by missing or corrupted SAM (Security Accounts Manager) system files | click here |
| 0xc000000d | Corruption of Windows system files can cause 0xc000000d error. System file errors can occur for a number of reasons, such as incorrect removal of applications or hardware, incomplete installations, or incomplete uninstallations. | click here |
| 0xc000000e | The 0xc000000e error can be caused by the winload.exe file being inaccessible or corrupted, or that the operating system cannot be started from. This error message doesn’t usually apply to Windows XP. | click here |
| 0xc000000f | The occurrence of 0xc000000f is directly related to your computer’s Windows Boot Manager. Occurrence of this error prevents the operating system from reading the boot configuration data, resulting in a blue screen. | click here |
| 0xc000014c | The appearance of this error indicates that the operating system cannot access critical files required for startup. | click here |
| 0xc000021a | Error 0xc000021a may occur when users upgrade their operating system to Windows 10. There are several reasons for this problem. For example, your external device is interfering with the boot process, or some important system files responsible for logging in and logging out are corrupted or missing. | click here |
| 0xc0000034 | One of the most common causes of this error is missing, corrupt, or misconfigured boot-related files (bootloader files). This can happen due to a disk write error, a power outage, or a virus infection in the boot sector, etc. | click here |
| 0xc0000098 | Probably the most common reasons for this error are that the BCD (Boot Configuration Database) does not have an entry for the operating system or that an incompatible hard drive is installed. | click here |
| 0xc0000225 | The generation of this error is related to corrupted system files. It can also happen if your PC is interrupted during a system update due to malware attacking system files or due to faulty hardware. | click here |
III. Solution to the blue screen when Windows can be restarted
Solution 1. Use System Restore to Undo Recent Changes
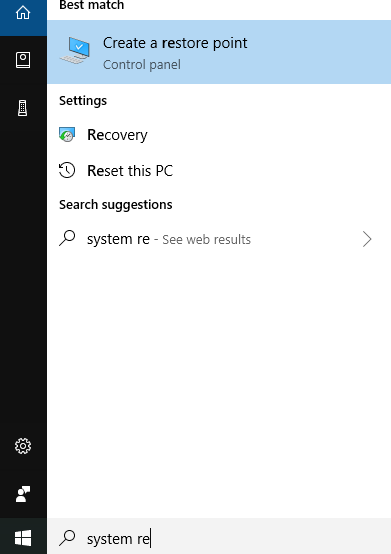
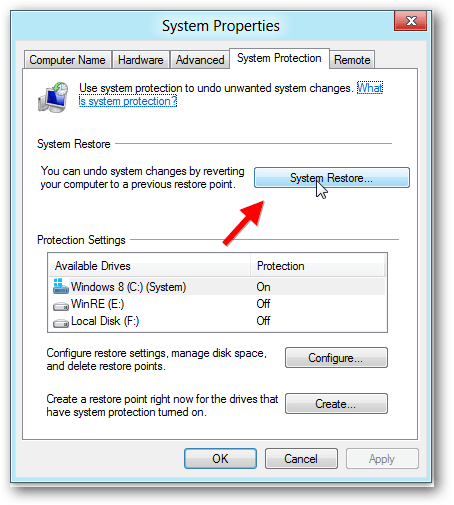
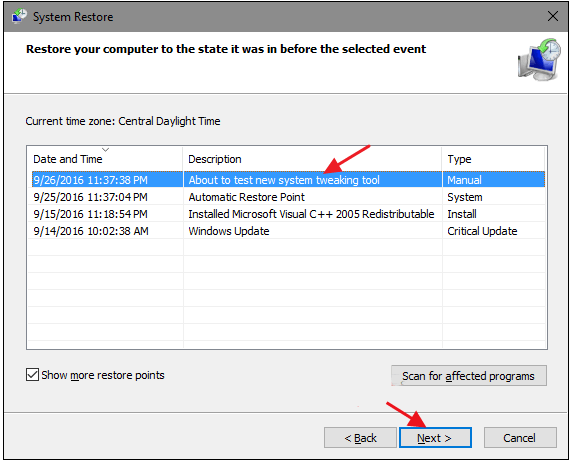
Solution two: Scan for malware and viruses
Solution three: Check your computer for hard drive and memory errors
chkdsk command for hard disk issues, or mdsched.exe for memory problems. Should the issue persist after your initial efforts, it is advisable to contact the hardware manufacturer for further assistance.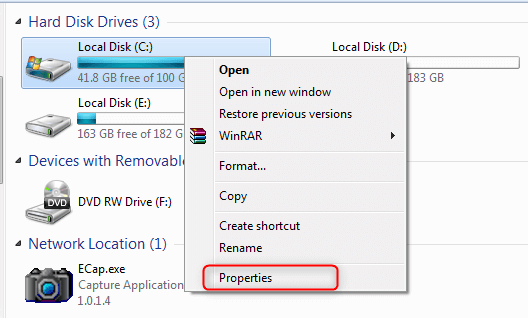

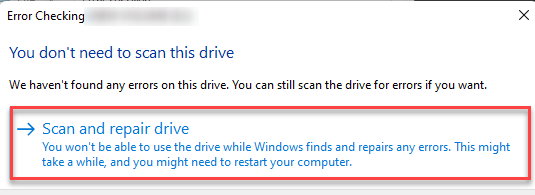
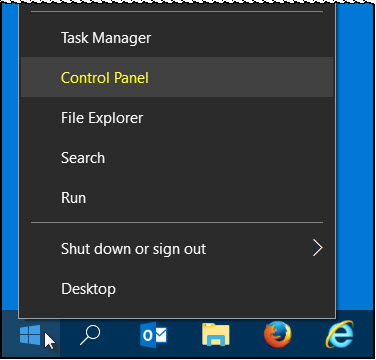
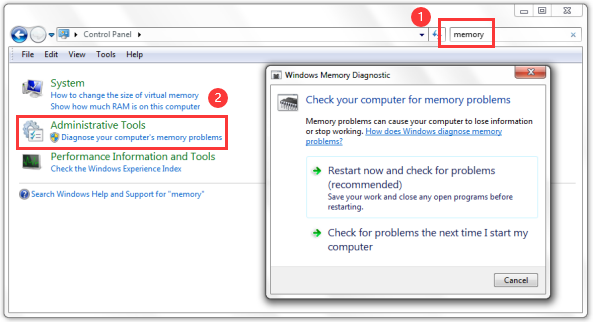
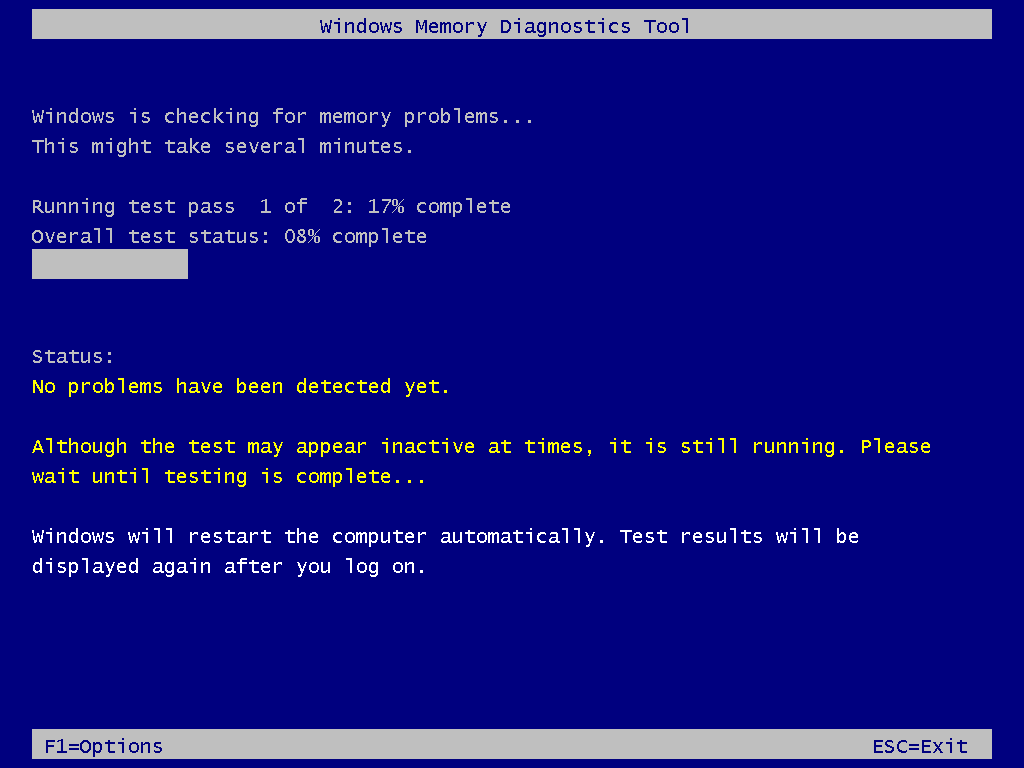
Solution four: Run an SFC scan
"cmd". Right-click “Command Prompt” and choose “Run as Administrator”.
sfc /scannow“, then press Enter, and wait for the scan and repair process to complete.

Easy to use 3 steps to transfer the files.
Transfer the files Transfer the important files of the computer without system.
Preview the files Preview the files while transferring the data.
Multifuctional Data recovery, Windows password reset, bootable problem recovery can be run without system.
Highly compatible Windows 10/8.1/8/7/XP/Vista. Also supports UEFI boot mode.
Easy to use 3 steps to transfer the files.
Transfer the files Transfer the important files of the computer without system.
Preview the files Preview the files while transferring the data.
Free TrialFree TrialNow 2000 people have downloaded!IV. Solution to the blue screen when Windows cannot be restarted
Solution 1: Try to start Windows in Safe Mode
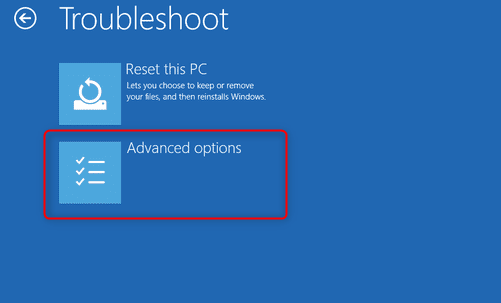
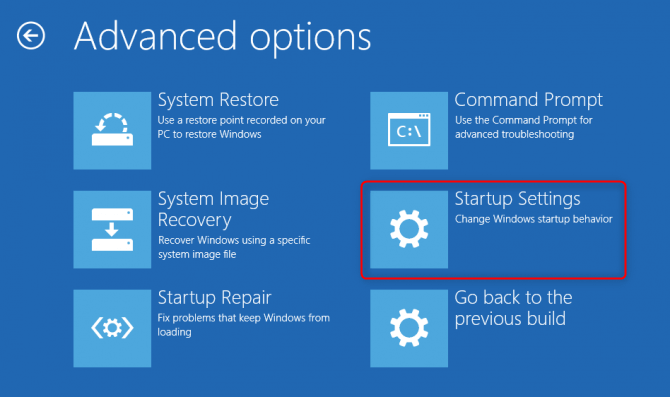
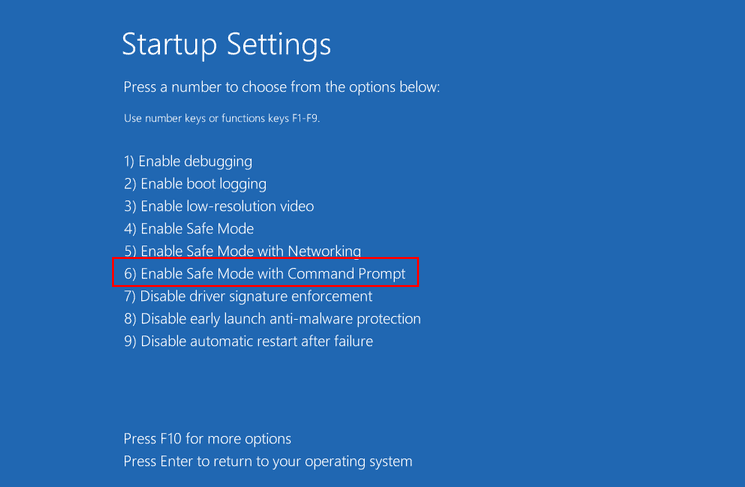
② When the “Advanced Boot Options” screen appears, use the arrow keys to highlight the desired “Safe Mode with Command Prompt” option, and press the “Enter” key.
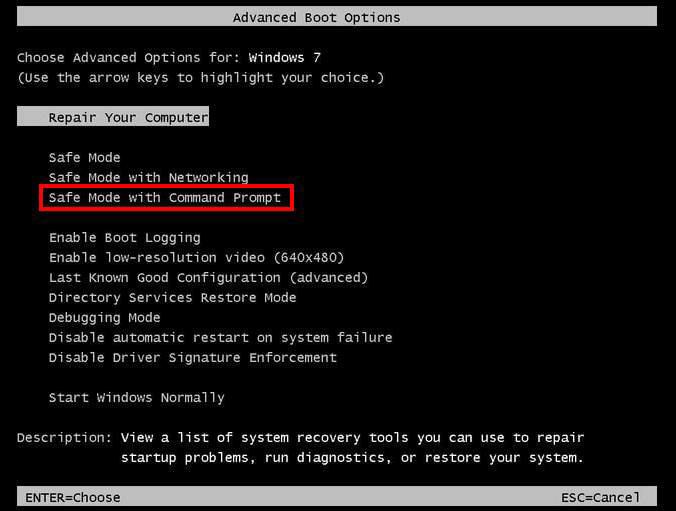
Solution Two: Use System Restore to Undo Recent Changes
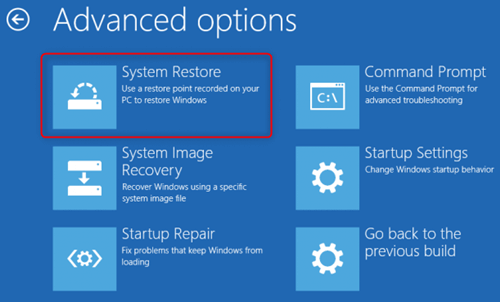
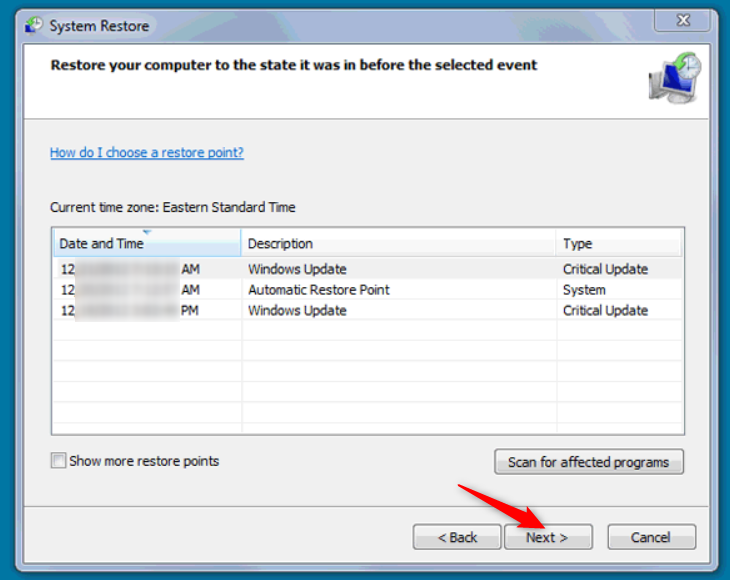
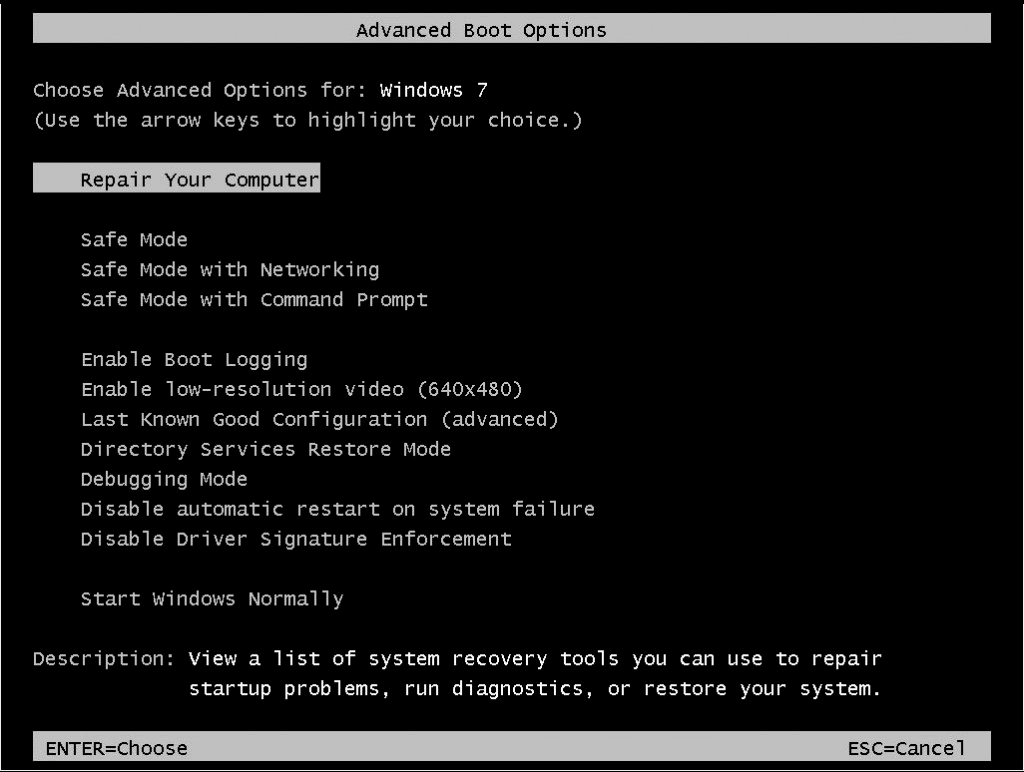
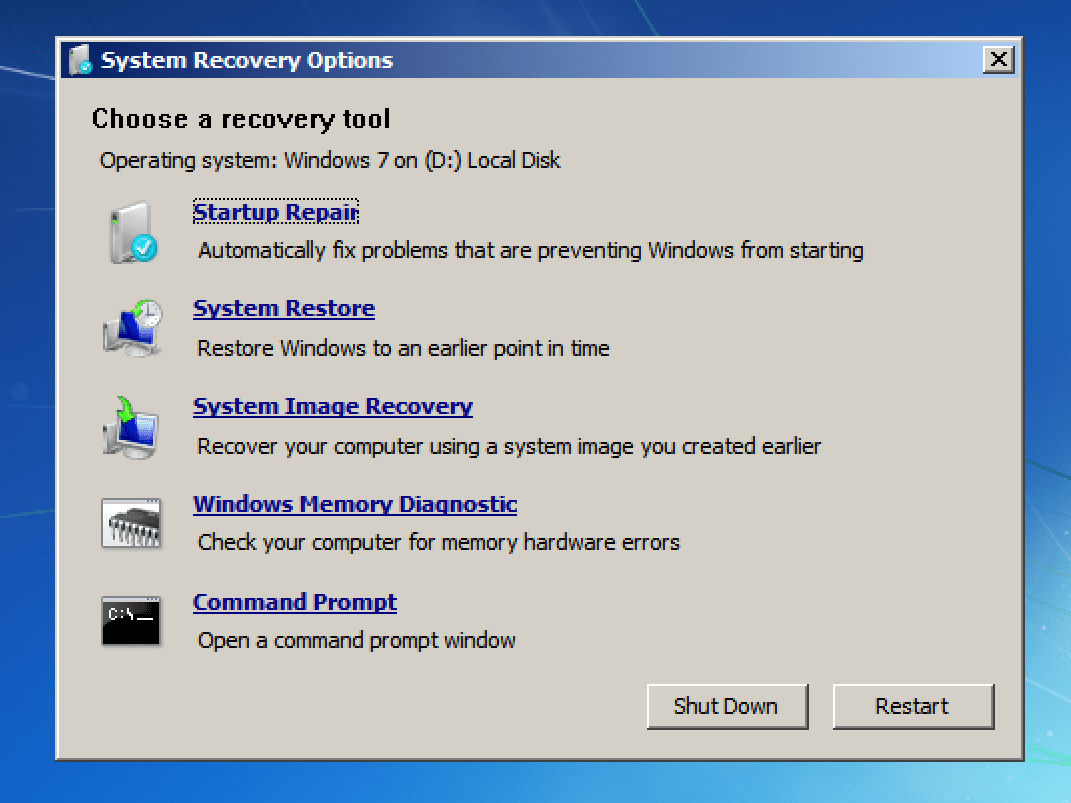
Solution 3: Reinstall the Windows system
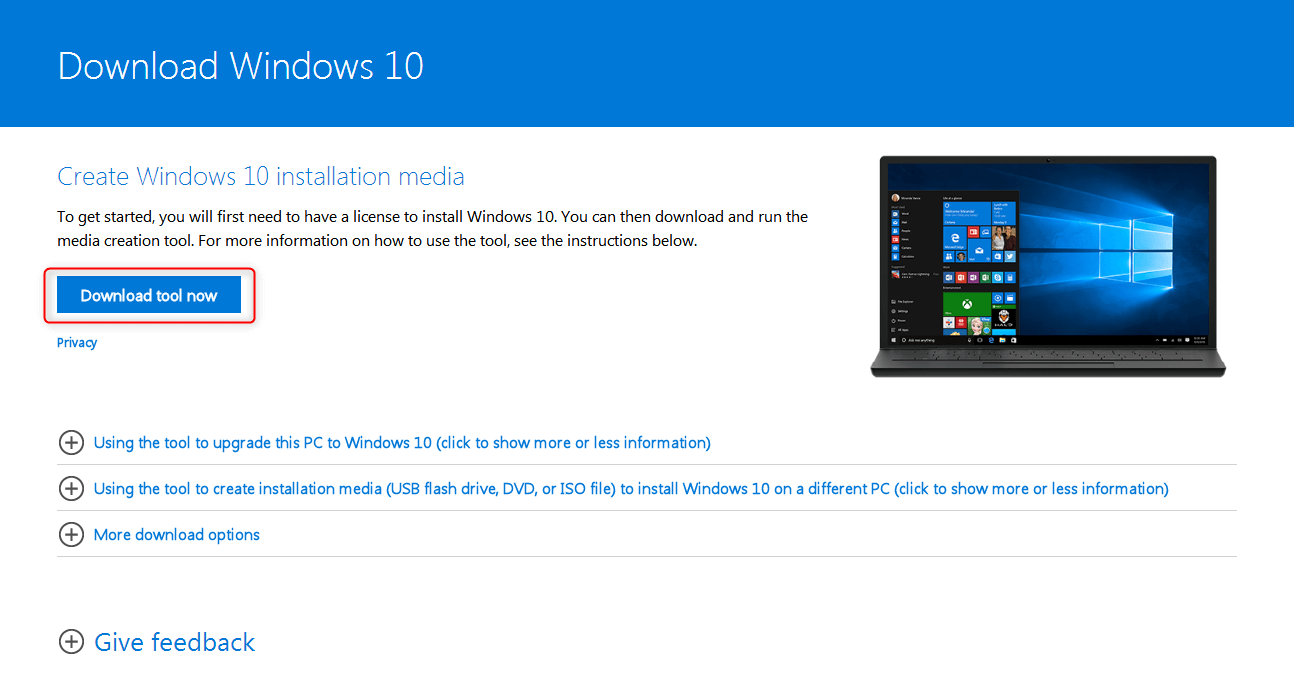
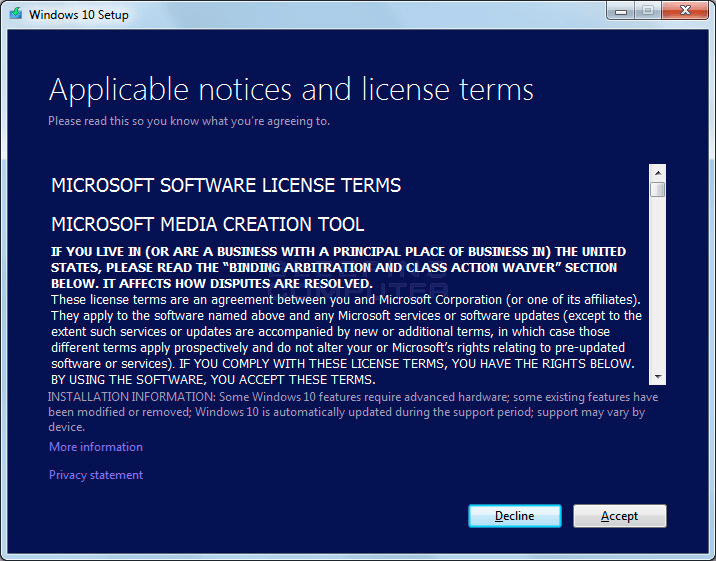
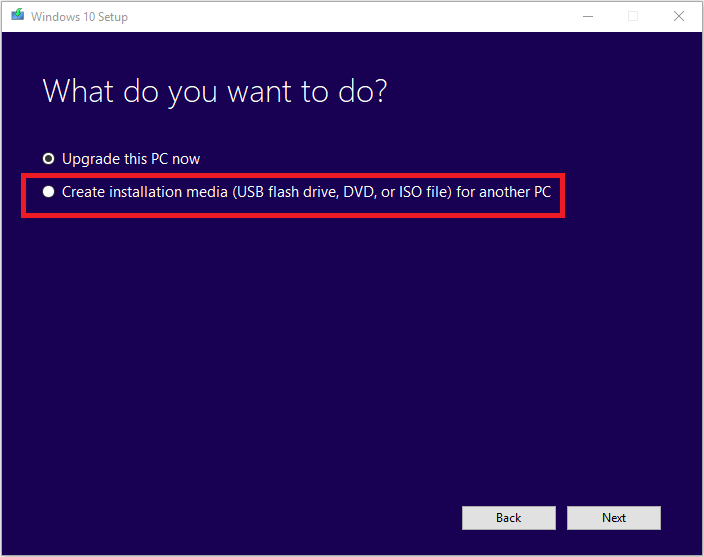
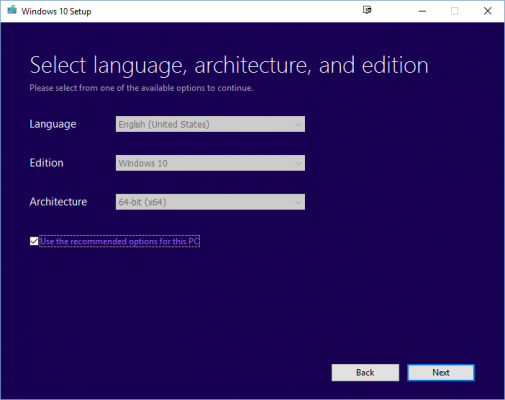
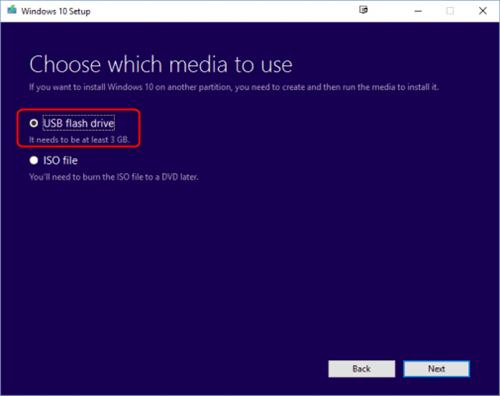
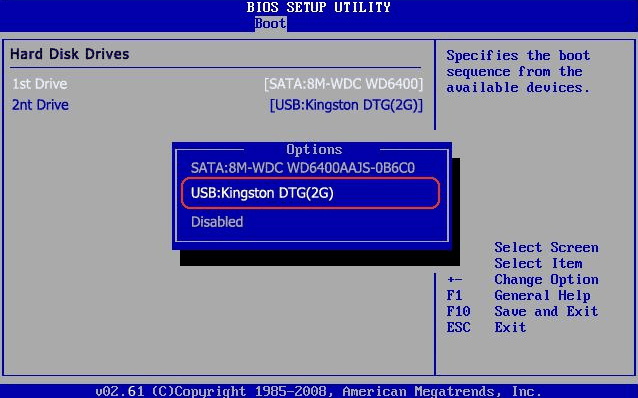
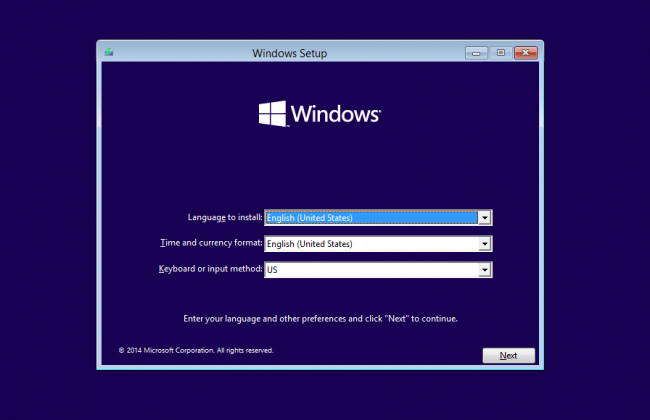
V. Transfer/rescue important files in Windows

Easy to use 3 steps to transfer the files.
Transfer the files Transfer the important files of the computer without system.
Preview the files Preview the files while transferring the data.
Multifuctional Data recovery, Windows password reset, bootable problem recovery can be run without system.
Highly compatible Windows 10/8.1/8/7/XP/Vista. Also supports UEFI boot mode.
Easy to use 3 steps to transfer the files.
Transfer the files Transfer the important files of the computer without system.
Preview the files Preview the files while transferring the data.
Free TrialFree TrialNow 2000 people have downloaded!
② Select “Create a rescue USB/CD” and wait for the creation to complete. Then connect the USB/CD to the computer where the data is to be transferred.

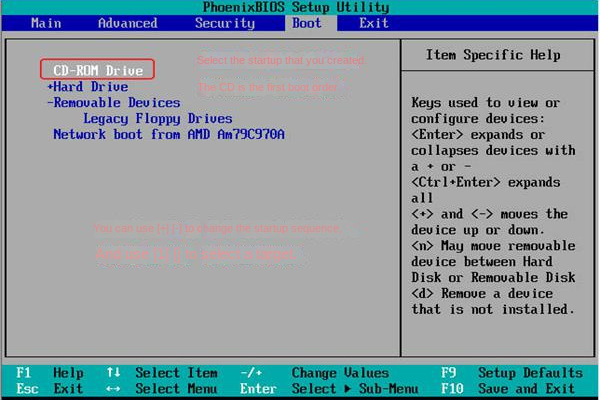
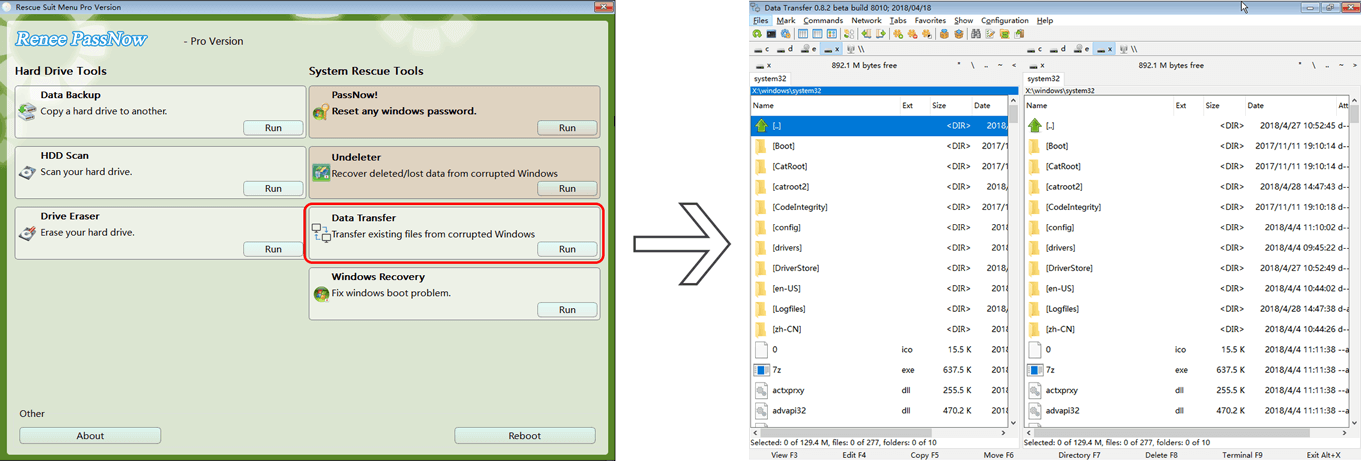
Relate Links :
Fix Blue Screen Error Atikmdag.sys on Windows 10
15-02-2024
Jennifer Thatcher : Learn everything you need to know about blue screen errors Atikmdag.sys on Windows 10, including definitions, possible causes,...
How to Fix Blue Screen on Windows?
28-01-2021
Jennifer Thatcher : We don’t want to see blue screen when using the Windows computer. The blue screen of death may...
How to Fix Blue Screen of Death in Windows 7
26-02-2019
Jennifer Thatcher : Blue screen of death (BSoD) is a very common issue for Windows 7 users. Sometimes it can be...
How to Fix Blue Screen of Death in Windows 10?
26-02-2019
Jennifer Thatcher : Many users ever encountered the blue screen of death problem that is so common in Windows 10. But...




