Optimal Ways to Clone Windows 8 to SSD for Lightning-Fast Performance
- Home
- Support
- Tips Data Backup
- Optimal Ways to Clone Windows 8 to SSD for Lightning-Fast Performance
Summary
Learn how to clone or migrate your Windows 8 system to a solid-state drive (SSD) for a faster and smoother operating system experience in this article.
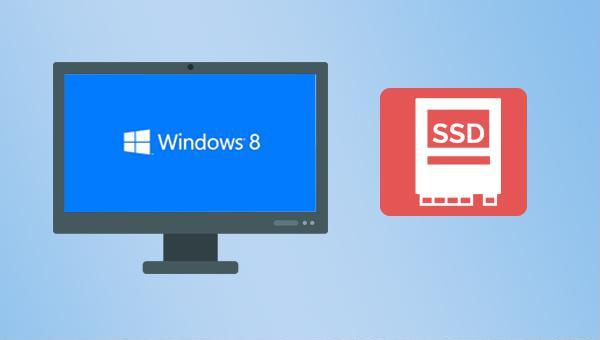

Quick Backup files at up to 3,000MB/min.
Fullfill different backup needs Supports system backup, disk / partition backup, file backup and disk clone.
Intelligent Automatically analyze the differences between source and backup data.
Convenient Support VSS, allowing to freely view webpages when backing up system.
Highly compatible Supports various files and storage devices.
Quick Backup files at up to 3,000MB/min.
Fullfill different backup needs Backup for disk, partition and system. Save disk space by backing up incremental /differential data.
Highly compatible Supports various files and storage devices.
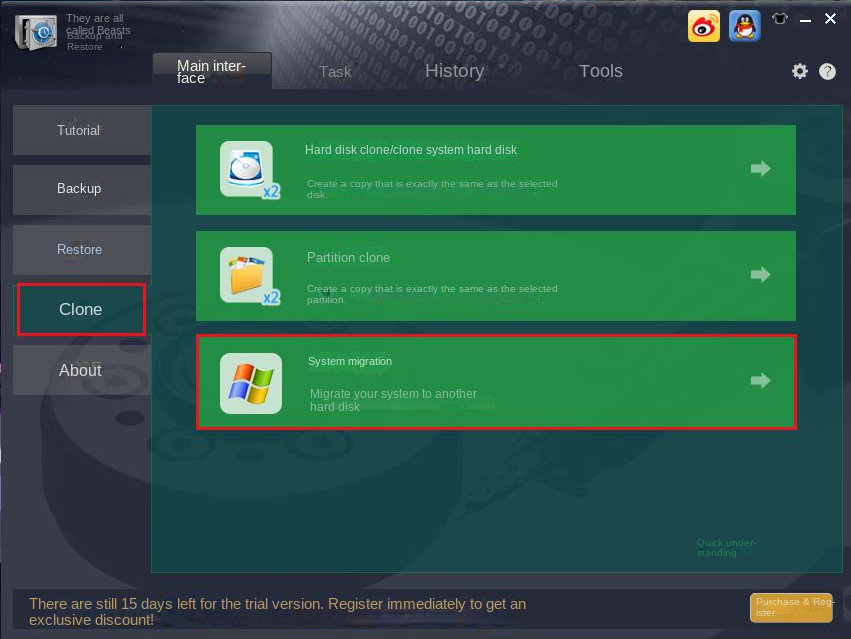
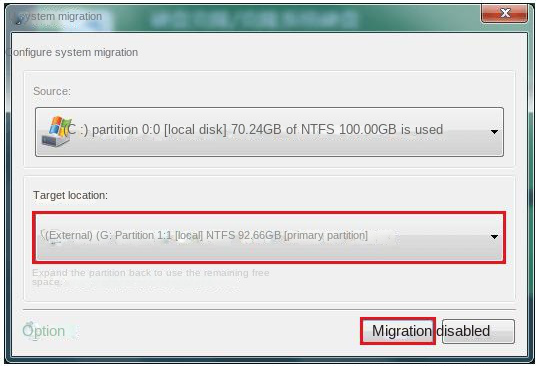
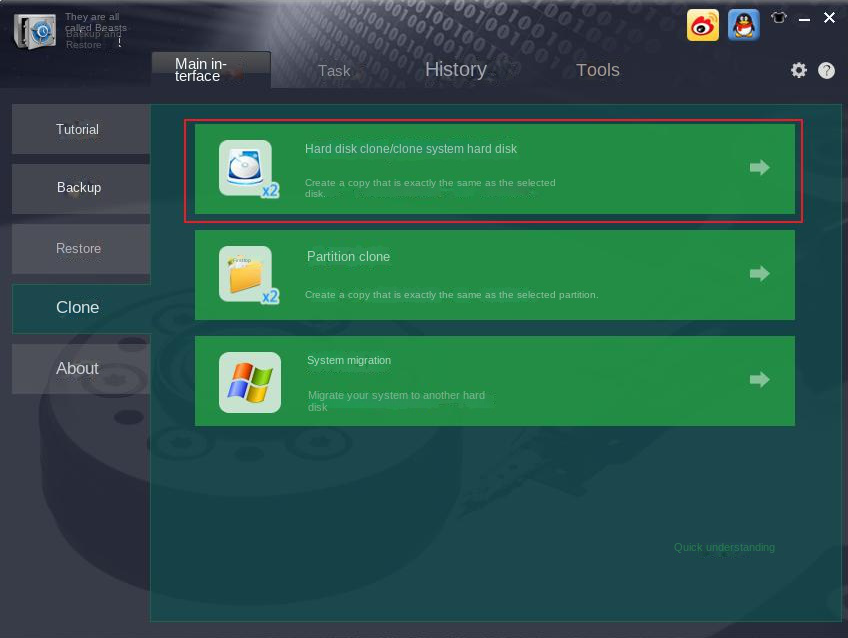
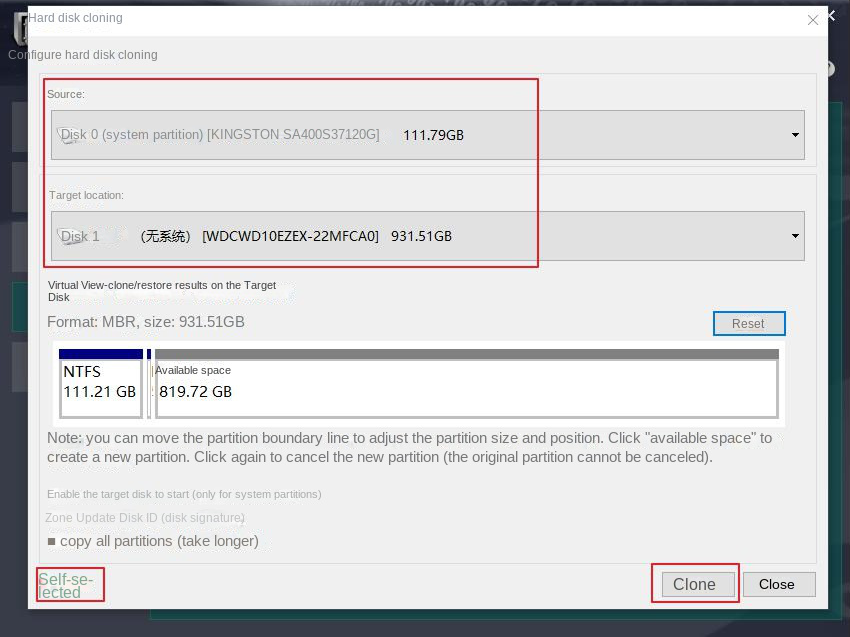
Relate Links :
10-05-2022
John Weaver : If we want to get the best performance of the SSD, we should install an entirely new system....
How to Clone Windows 10 to SSD?
16-06-2021
John Weaver : SSD, a powerful data storage device for computer, provides faster boot speed and data access speed than that...
Top 3 Programs to Clone Windows 10 to SSD
12-07-2019
Ashley S. Miller : To clone Windows 10 to SSD, you need a third-party hard disk cloning software. Three types of software...
3 Steps Clone Windows 10 to SSD (Solid State Disk)
28-12-2021
Amanda J. Brook : Want to improve the performance of the computer? Best way is to migrate the system to SSD! No...




